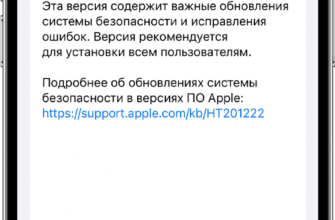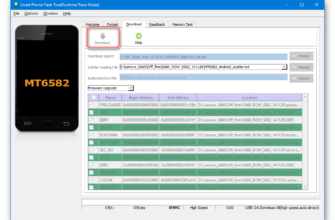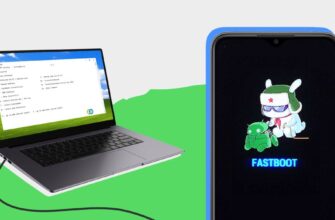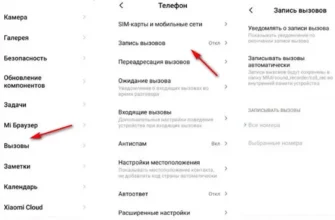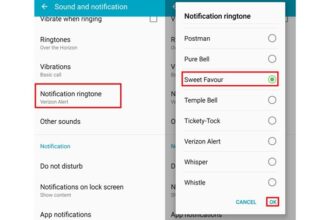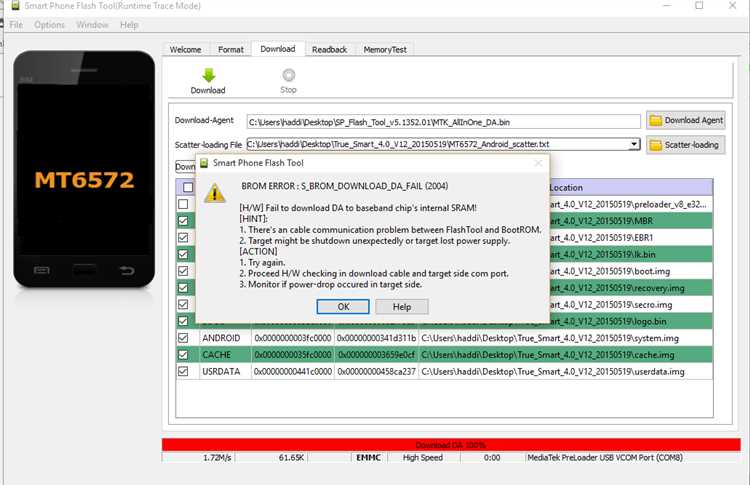
Если у вас возникли проблемы с вашим Android-устройством, таким как появление ошибок при запуске, reset, или проблемы с операционной системой, то, возможно, вам потребуется прошивка. Для этого необходимо установить драйверы для вашего смартфона или планшета, чтобы воспользоваться видеоинструкцией или программами для прошивки.
Большая часть производителей Android-устройств поддерживает официальные драйверы, которые могут быть установлены на компьютер. Однако, иногда официальные драйверы могут не работать с вашим телефоном или планшетом. В таких случаях вы можете попробовать установить неофициальные драйверы, предоставленные разработчиком прошивки.
Прежде чем приступить к установке драйверов, убедитесь, что ваше Android-устройство находится в режиме открытого доступа. Для этого подключите ваш телефон к компьютеру через USB-кабель и щелкните на значок «Настроек» на вашем смартфоне или планшете. Затем выберите «О телефоне» или «О планшете» и нажмите несколько раз на «Номер сборки», пока не появится сообщение о том, что «Вы стали разработчиком».
После того, как вы включили режим разработчика, откройте на компьютере поисковик и введите «драйверы Android-устройств [название вашего телефона или планшета]». Найдите официальный сайт вашего устройства и перейдите на него. На странице скачайте драйверы для вашего телефона или планшета и запустите установку.
Вы также можете установить драйверы для определенного бренда Android-устройств, например, Acer, Prestigio, Intel и других. Для этого найдите официальный сайт бренда и перейдите на него. Найдите раздел с поддержкой или загрузками драйверов и выберите модель вашего устройства. Затем скачайте и установите драйверы, подходящие для вашего устройства.
После того, как драйверы будут установлены, подключите ваше Android-устройство к компьютеру через USB-кабель. Компьютер должен автоматически распознать ваше устройство и установить необходимые драйверы. Если это не произошло, откройте Диспетчер устройств на компьютере, найдите ваше устройство среди подключенных устройств и щелкните правой кнопкой мыши. Затем выберите «Обновить драйверы» и следуйте инструкции на экране, чтобы установить нужные драйверы.
Теперь вы готовы к прошивке вашего Android-устройства! Следуйте инструкции, предоставленной разработчиком прошивки, чтобы произвести прошивку вашего телефона или планшета.
- Установка драйверов для прошивки Android через компьютер: пошаговое руководство
- Зачем нужны драйверы для прошивки Android через компьютер?
- Как скачать и установить драйвер ADB и Fastboot для Android?
- Важные моменты при установке драйверов для прошивки Android через компьютер
- Видео:
- Как установить Samsung USB Driver
Установка драйверов для прошивки Android через компьютер: пошаговое руководство
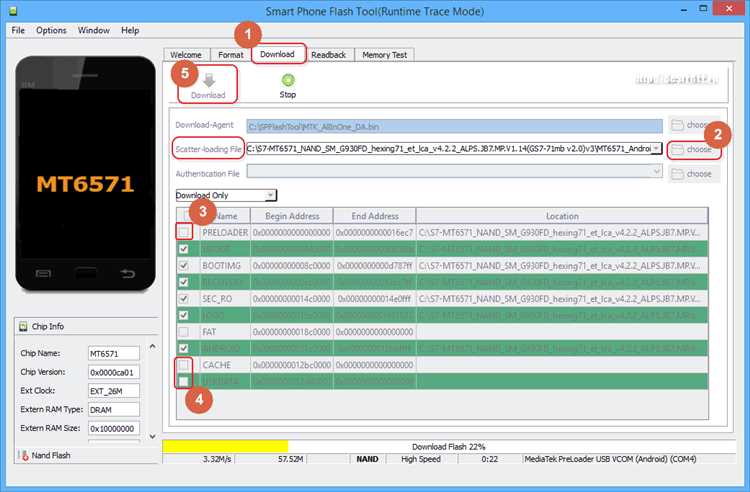
Для успешной прошивки Android устройства через компьютер вам необходимо правильно установить драйверы. Давайте рассмотрим пошаговое руководство:
Шаг 1: Перед началом процесса убедитесь, что на вашем компьютере уже установлена графическая платформа Android (как правило, она уже присутствует на большинстве компьютеров). Если вы не знаете, установлена ли она, вы можете проверить это в разделе «Управление устройствами» в настройках вашей операционной системы.
Шаг 2: Подключите ваш смартфон или планшет к компьютеру при помощи USB-кабеля. Если ваше устройство поддерживает функцию разработчика, вам необходимо включить ее, либо активировать режим отладки USB.
Шаг 3: После подключения устройства к компьютеру может возникнуть автоматическое установление драйверов. Если это не произошло, необходимо установить нужные драйвера вручную.
Шаг 4: Для установки драйверов для прошивки устройства от компании Google (например, для Nexus, Pixel, Android One) необходимо скачать и установить Android SDK (Software Development Kit) с официального сайта.
Шаг 5: Если вы планируете устанавливать кастомное ПО или прошивку от других производителей, таких как Samsung, Huawei, Motorola и т.д., вам необходимо скачать и установить универсальный драйвер для Андроид.
Шаг 6: После установки драйверов, перейдите к установке прошивки на ваше устройство. Для этого вам потребуется специальный инструмент, называемый прошивальщиком (например, Odin для Samsung или Fastboot для Google Nexus и Pixel).
Шаг 7: Перед началом прошивки необходимо отключить подпись драйвера на вашем компьютере. Для этого откройте панель управления, выберите раздел «Система и безопасность», затем «Система», перейдите во вкладку «Дополнительно» и выберите пункт «Драйвера». Здесь вы найдете опцию «Автоматически подписывать драйвера». Отключите эту опцию.
Шаг 8: Теперь выполните резет вашего смартфона или планшета в режиме прошивки. Для большинства устройств поддерживаются следующие сочетания клавиш: «Громкость Вниз + Питание» или «Громкость Вверх + Громкость Вниз + Питание».
Шаг 9: Проверьте, что ваше устройство правильно подключено к компьютеру в режиме прошивки. Откройте Диспетчер устройств в ОС Windows, там должно появиться новое устройство с именем вашего смартфона или планшета.
Шаг 10: Если все правильно, перейдите к установке кастомной прошивки или стоковой прошивки. Загрузите файл прошивки с официального сайта производителя или из проверенных ресурсов и следуйте инструкции по установке в зависимости от прошивальщика.
Теперь у вас есть пошаговое руководство для установки драйверов и прошивки Android устройства через компьютер. При следовании этой инструкции вы избежите проблем и неисправностей, которые могут возникнуть в процессе.
Зачем нужны драйверы для прошивки Android через компьютер?
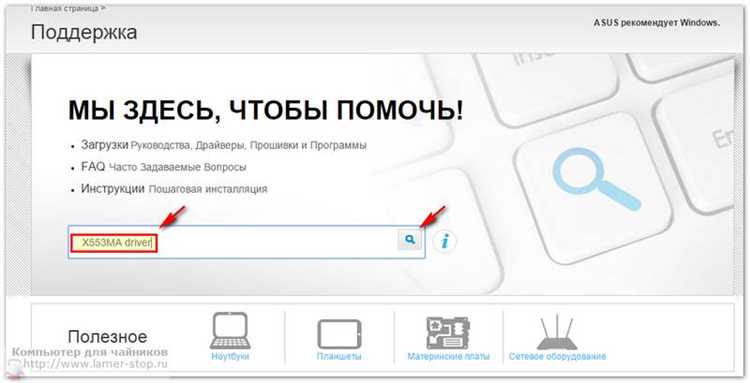
Основная причина использования драйверов заключается в том, что большинство китайских смартфонов требуют установки дополнительных драйверов для правильной работы с компьютером. Если вы не установите эти драйверы, компьютер может не распознать ваше устройство и не сможет подсоединиться к нему.
Некоторые известные китайские производители, такие как Xiaomi, Huawei, OnePlus и другие, выпускают собственные универсальные драйверы, которые добавили возможность подключавшихся к компьютеру устройств на платформе Android. Обычно эти драйверы представлены в виде программы с именем «Installer.exe», в которой содержатся все необходимые драйвера.
Тем не менее, существуют и другие универсальные драйверы, разработанные несколькими сторонними разработчиками. Например, MTK драйверы разработаны для смартфонов на базе процессоров MediaTek, Spreadtrum драйверы предназначены для устройств на базе процессоров от Spreadtrum, а Universal ADB Driver предоставляет драйверы для большинства устройств, работающих через интерфейс ADB.
Поэтому, если вы собираетесь прошивать свое Android-устройство с помощью компьютера, необходимо установить соответствующие драйверы, чтобы обеспечить успешное подключение между компьютером и устройством.
Как скачать и установить драйвер ADB и Fastboot для Android?
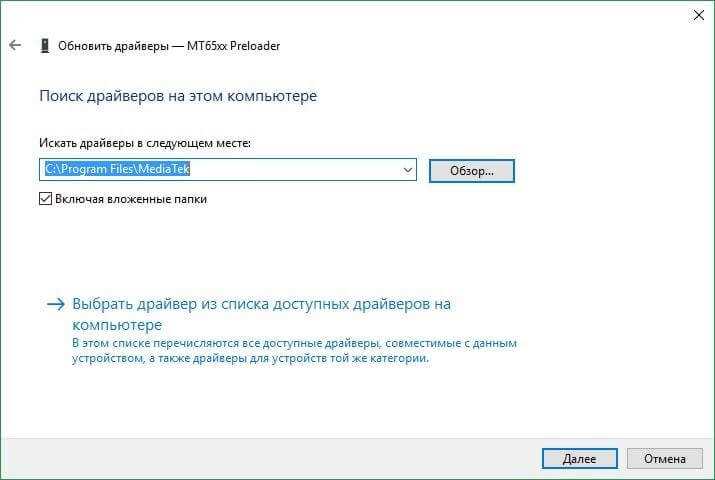
Если вы хотите иметь полный контроль над своим устройством Android и установить на него кастомную прошивку, то вам понадобится официальный драйвер ADB и Fastboot. Главное, чтобы ваше устройство было подключено к компьютеру.
Существует несколько способов установить драйверы ADB и Fastboot, но самым универсальным и простым является использование инсталлятора, сделанного разработчиками Google. Давайте рассмотрим пошаговую инструкцию:
- Перейдите на официальный сайт разработчика Google и найдите раздел «SDK Platform Tools»
- Скачайте архив с файлами (обычно это zip-архив)
- Распакуйте архив в удобное для вас место на компьютере
- На компьютере откройте окно свойств системы (нажмите правой кнопкой мыши на значок «Мой компьютер» и выберите «Свойства»)
- В окне свойств выберите вкладку «Дополнительные параметры системы» или «Дополнительно»
- В открывшемся окне нажмите кнопку «Окружающая среда»
- В списке переменных окружения найдите переменную «Path» и щелкните по ней
- Нажмите кнопку «Изменить»
- Допишите в конец строки значение переменной следующий путь к каталогу с распакованными файлами ADB и Fastboot
- Щелкните «ОК» во всех окнах свойств
После выполнения этих действий вы сможете вызывать ADB и Fastboot из любого места в командной строке.
Ручная установка драйверов ADB и Fastboot для Android также возможна. Для этого:
- Скачайте драйвер ADB и Fastboot для вашего устройства с официального сайта производителя или из перечне универсальных драйверов, таких как Samsung USB Driver, Nexus USB Driver, или Google USB Driver. Например, для устройств Samsung можно скачать Samsung USB Driver с официального сайта Samsung.
- Распакуйте скачанный архив с драйвером
- Подключите ваше устройство Android к компьютеру с помощью USB-кабеля и убедитесь, что оно находится в режиме передачи файлов (MTP) или отладки по USB (USB Debugging)
- На компьютере щелкните правой кнопкой мыши на значке «Мой компьютер» и выберите «Свойства»
- В открывшемся окне свойств перейдите на вкладку «Диспетчер устройств»
- Найдите устройство Android в списке подключенных устройств
- Щелкните правой кнопкой мыши на устройстве Android и выберите «Обновить драйвер»
- В появившемся окне выберите «Обозреватель компьютера на поиск драйверов»
- Укажите путь к папке с распакованным драйвером и нажмите «Далее»
- Дождитесь завершения установки драйвера
После установки драйверов ADB и Fastboot вы сможете использовать различные программы и инструменты разработчика Android, такие как Fastboot и ADB.
Если у вас возникли какие-либо трудности при установке драйверов, вы всегда можете воспользоваться видеоинструкцией или обратиться за помощью к разработчику вашего устройства или к сообществу пользователей Android.
Установка драйверов ADB и Fastboot на компьютер с операционной системой Windows может облегчить процесс подключения Android-устройства при работе с ним через командную строку или различные программы разработчика.
Важные моменты при установке драйверов для прошивки Android через компьютер

При установке драйверов для прошивки Android через компьютер следует учитывать несколько важных моментов:
Сначала необходимо проверить, является ли ваше устройство подключенным к компьютеру. Для этого откройте «Диспетчер устройств» и проверьте, отображается ли ваше устройство в списке устройств.
Перед установкой драйверов рекомендуется сначала удалить любые драйверы, связанные с вашим устройством. Нажмите правой кнопкой мыши на устройстве в «Диспетчере устройств» и выберите «Удалить».
Если ваше устройство поддерживает режим отладки USB, активируйте его. Для этого перейдите в настройки устройства, откройте «О телефоне» или «О планшете», затем нажмите несколько раз на «Номер сборки», чтобы активировать режим разработчика. После этого вернитесь в настройки и откройте «Разработчикам», где вы сможете активировать «Отладку USB».
Необходимо убедиться, что у вас установлена последняя версия Java. Если она отсутствует на вашем компьютере, её можно скачать с официального сайта Java.
Если ваше устройство редактирует аккаунт Google, перед процессом установки драйверов рекомендуется убедиться, что аккаунт Google отключен. Для этого откройте «Настройки», выберите «Аккаунты» и удалите аккаунт Google с устройства.
Для прошивки определенной модели Android-устройства необходимо установить соответствующий драйвер. Вы можете найти нужный драйвер на сайте производителя устройства или на специализированных форумах по Android.
Убедитесь, что у вас установлены все необходимые инструменты, например, Miflash для Xiaomi-устройств или Rockchip Batch Tool для планшетов на чипе Rockchip.
При установке драйверов через компьютер следуйте инструкциям производителя устройства или программы прошивки. Обязательно подключайте устройство к компьютеру только после появления соответствующей инструкции на экране.
При установке драйверов для устройств Qualcomm рекомендуется установить Qualcomm Driver. Для этого необходимо открыть «Диспетчер устройств», найти подключенное устройство и выбрать «Обновить драйвер». Затем выберите «Выбрать драйверы на этом компьютере», проследуйте по адресу, где у вас сохранены драйверы, и установите необходимый драйвер.
Если во время установки драйверов вы столкнулись с трудностями, необходимо проверить, правильно ли указаны раскрываемые параметры или пути к файлам драйверов.
После завершения установки драйверов необходимо перезагрузить компьютер. Для этого нажмите правой кнопкой мыши по значку «Пуск», выберите «Выключение или перезагрузка» и нажмите «Перезагрузить».
При возникновении проблем с установкой драйверов рекомендуется обратиться к руководству по эксплуатации вашего устройства или посетить форумы, где пользователи обсуждают проблемы, связанные с установкой драйверов.
Внимательно следуя указанным инструкциям и учитывая вышеперечисленные моменты, вы сможете правильно установить драйверы для прошивки Android на ваше устройство через компьютер.
Видео:
Как установить Samsung USB Driver