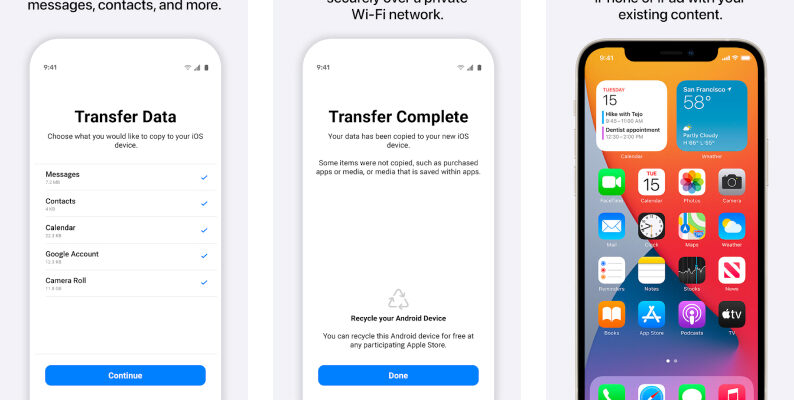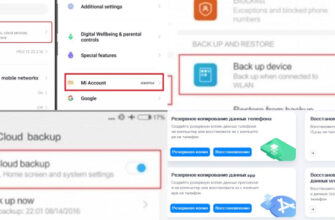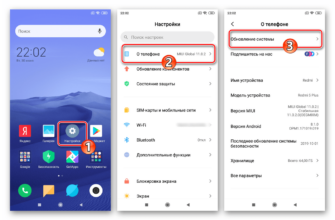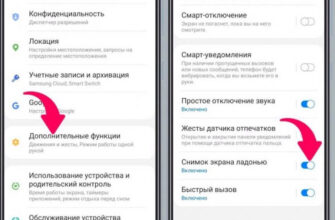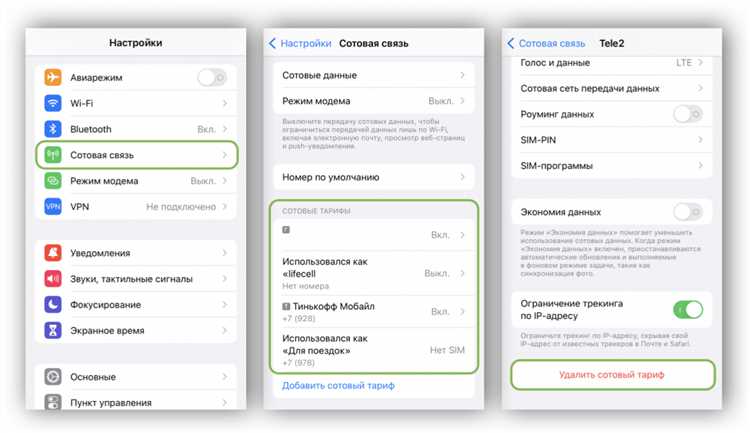
В случае, когда вы решаете перенести все данные и настройки с устройства Android на iPhone или iPad, перед вами становится большая задача. Но не волнуйтесь, мы поможем сделать это пошагово. Существует несколько способов осуществить перенос данных, и в этой статье мы рассмотрим самые эффективные из них.
Во-первых, для успешного переноса данных через программы или сервисы требуется подготовить оба устройства. Убедитесь, что ваш Android-устройство и iPhone или iPad находятся на зарядке или полностью заряжены, чтобы избежать возможности разрядиться в процессе переноса данных.
Во-вторых, выберите подходящий способ переноса данных. В зависимости от модели Android-устройства и вашего выбора, есть два основных варианта в этом случае: использование штатной функции «Перенос данных» или использование стороннего ПО.
Перейдите в настройки своего Android-устройства и найдите раздел «Система». В некоторых случаях он может находиться в разделе «Дополнительные настройки» или «О телефоне». В предоставленном списке выберите «Перенос данных». Если такой функции нет в базовой системе Android, вы можете установить стороннюю программу, такую как MobileTrans или другие аналогичные.
- Переход с устройства Android на iPhone или iPad: инструкция
- 1. Перенос данных
- 2. Решение проблем
- Подготовка к переходу
- Перенос данных
- Wi-Fi перенос данных
- Перенос через компьютер
- Настройка нового устройства
- Исправление ошибки «Samsung не удалось перезагрузить»
- Что может вызывать ошибку «Samsung не удалось перезагрузить»?
- Как исправить ошибку «Samsung не удалось перезагрузить»?
- Заключение
- Видео:
- Два года с iOS после 10 лет на Андроид. Закономерный итог.
Переход с устройства Android на iPhone или iPad: инструкция
Если вы владелец устройства Android и решаете перейти на iPhone или iPad, вам понадобится провести некоторые настройки, чтобы перенести данные и настроить новое устройство под себя. В этой инструкции мы расскажем вам о способах перехода и решении возможных проблем.
1. Перенос данных
- Первым делом, убедитесь, что у вас есть резервная копия данных с устройства Android. Для этого можно воспользоваться облачными сервисами, такими как Google Drive или Dropbox. Также вы можете перенести данные через USB-кабель.
- Настройте новое устройство iPhone или iPad. При первом включении выбираем язык, страну и подключение к Wi-Fi.
- Вам будет предложено выполнить настройку нового устройства через устройство iOS с установленным приложением «Move to iOS». Заходим в настройки нового устройства и выбираем пункт «Перенести данные с устройства Android».
- На вашем Android устройстве запустите приложение «Move to iOS» и следуйте инструкциям на экране. Подключитесь к Wi-Fi и введите 10-значный код, который появится на экране iPhone или iPad.
- Выберите данные, которые вы хотите перенести на новое устройство, и дождитесь окончания процесса.
- После завершения переноса данных, вы сможете настроить новое устройство под себя и начать использовать его.
2. Решение проблем
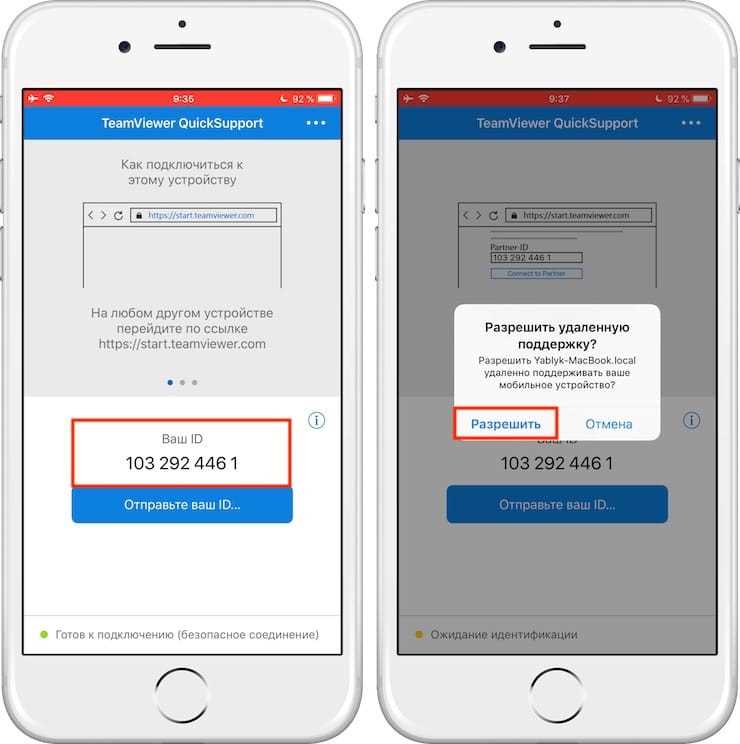
- Проблема: Устройство iPhone или iPad не включается после перехода с Android.
- Решение: Попробуйте выполнить мягкий рестарт нового устройства. Для этого нажмите и удерживайте кнопку «Включить/Выключить» и кнопку «Громкость –» до появления логотипа Apple на экране.
- Проблема: Пропали данные после перехода на iOS.
- Решение: Если данные не были перенесены, проверьте, что вы выбрали все необходимые данные для переноса. Если у вас остались данные на старом устройстве Android, вы можете попробовать повторить процесс переноса или использовать другие способы восстановления данных.
- Проблема: Не работает определенное приложение или функция на устройстве iOS.
- Решение: Убедитесь, что у вас последняя версия операционной системы iOS и приложения. В некоторых случаях, возможно, потребуется обратиться в службу поддержки разработчика приложения или в службу поддержки Apple для исправления проблемы.
Следуя нашей инструкции, вы сможете легко перейти с устройства Android на iPhone или iPad. Если у вас возникнут дополнительные вопросы или проблемы, не стесняйтесь обратиться за помощью к производителю вашего устройства или к службе поддержки Apple.
Подготовка к переходу
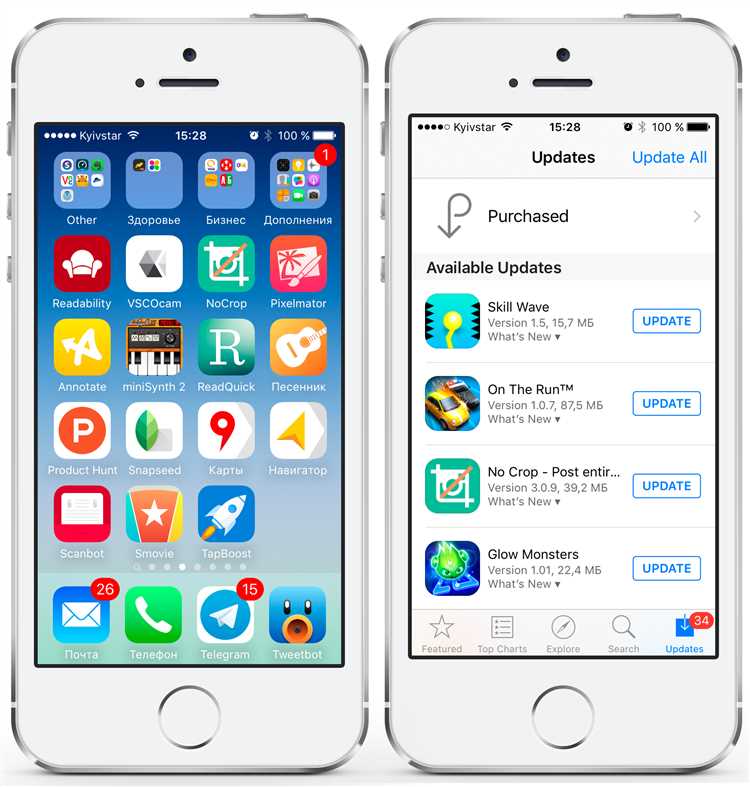
Переход с устройства Android на iPhone или iPad может быть нетривиальным процессом. Прежде чем начать, необходимо подготовиться и убедиться, что вы сохраните и перенесете все нужное содержимое, чтобы удерживать свою ценную информацию и данные.
Ниже представлены некоторые важные шаги, которые следует выполнить перед переходом на устройство Apple:
1. Резервное копирование содержимого: Сделайте резервную копию данных на своем устройстве Android. Вы можете включить резервное копирование в настройках устройства или использовать приложение, такое как Google Drive или Samsung Smart Switch.
2. Отключение физических устройств: Передача контактов и данных с устройства Android на iPhone или iPad может понадобиться использование специального адаптера или кабеля. Убедитесь, что у вас есть соответствующие адаптеры или кабели.
3. Проверка совместимости приложений: Некоторые приложения, используемые владельцем устройства Android, могут не работать на iPhone или iPad. Перед переходом убедитесь, что ваши любимые приложения доступны в App Store.
4. Подготовка Wi-Fi-соединения: Убедитесь, что у вас есть доступ к Wi-Fi-соединению на вашем устройстве Android, чтобы облегчить процесс миграции данных на устройство Apple.
5. Отключение функций устройства: Некоторые функции устройства Android могут вызвать проблему при переносе данных на iPhone или iPad. Отключите функции, такие как «Find My Device» или «Samsung Reactivation Lock».
6. Разблокировка экрана и отключение пароля: Убедитесь, что ваш телефон Android не имеет пароля экрана или отключите его перед началом перехода.
7. Переключение на режим «Самолет»: Переключите свое устройство Android в режим «Самолет», чтобы предотвратить возможность получения входящих вызовов или сообщений во время процесса переноса данных.
8. Подготовка аккумулятора: Убедитесь, что акумулятор вашего устройства Android заряжен или подключите его к зарядному устройству перед переходом на устройство Apple.
9. Установка инструментов для переноса данных: На устройстве Apple убедитесь, что установлено приложение «Move to iOS», которое поможет вам легко перенести контакты, сообщения, фотографии и другие файлы с Android на iPhone или iPad.
После выполнения этих подготовительных шагов вы будете готовы к процедуре перехода с устройства Android на iPhone или iPad.
Перенос данных
При переходе с устройства Android на iPhone или iPad, вам понадобится перенести все данные с одного устройства на другое, чтобы сохранить важную информацию и настройки. Существует несколько способов выполнить эту процедуру, которые мы подробно рассмотрим.
Wi-Fi перенос данных
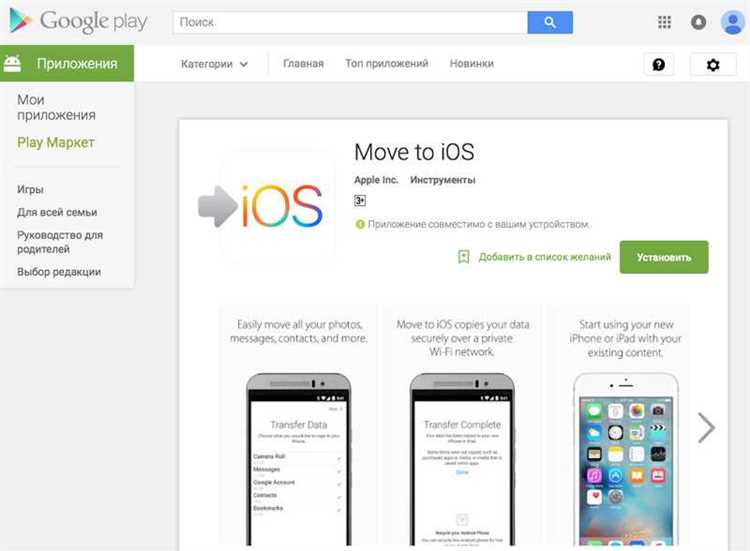
Первым способом является использование функции Wi-Fi переноса данных, которая позволяет передать все необходимые файлы, контакты, сообщения и многое другое без использования компьютера. Вам понадобятся оба устройства, а также стабильное подключение Wi-Fi.
Чтобы выполнить Wi-Fi перенос данных, выполните следующие шаги:
- Убедитесь, что оба устройства подключены к Wi-Fi сети.
- На устройстве Android откройте настройки и перейдите в раздел «Добавить учетные записи и данные».
- Выберите опцию «Wi-Fi перенос данных» и следуйте указаниям на экране для создания временной сети и получения кода доступа.
- На iPhone или iPad откройте приложение «Перенос данных», выберите опцию «С Android» и введите полученный код доступа.
- Выберите данные, которые вы хотите перенести с Android устройства, и нажмите «Готово».
- Дождитесь завершения передачи данных и следуйте инструкциям для завершения настройки iPhone или iPad.
Этот способ прост в использовании и позволяет перенести практически все данные с Android устройства на iPhone или iPad.
Перенос через компьютер
Если Wi-Fi перенос данных не подходит в вашей ситуации, вы можете использовать специальные программы для переноса данных через компьютер. В этом случае вам потребуется подключить оба устройства к компьютеру с помощью USB-кабеля.
Чтобы выполнить перенос через компьютер, следуйте этим шагам:
- На компьютере установите программу для переноса данных, которая поддерживает оба устройства. Некоторые из популярных программ включают iTunes, Smart Switch и другие.
- Подключите Android устройство к компьютеру с помощью USB-кабеля и следуйте инструкциям программы для его распознавания.
- Выберите данные, которые вы хотите перенести на iPhone или iPad, и запустите процесс переноса.
- После завершения переноса, отключите Android устройство и подключите iPhone или iPad к компьютеру.
- Запустите программу для переноса данных на компьютере и выберите опцию для переноса на iOS устройство.
- Выберите данные, которые вы хотите перенести на iPhone или iPad, и запустите процесс переноса.
- Дождитесь завершения передачи данных и следуйте инструкциям для завершения настройки iPhone или iPad.
Перенос через компьютер может занять больше времени, но он предлагает больше способов переноса данных между устройствами Android и iOS.
ВАЖНО: перед тем, как выполнить любую из вышеперечисленных процедур, убедитесь, что вы создали резервные копии всех важных данных. Кроме того, учтите, что перенос некоторых данных, таких как программы и пароли Wi-Fi, может оказаться невозможным в некоторых случаях.
Настройка нового устройства
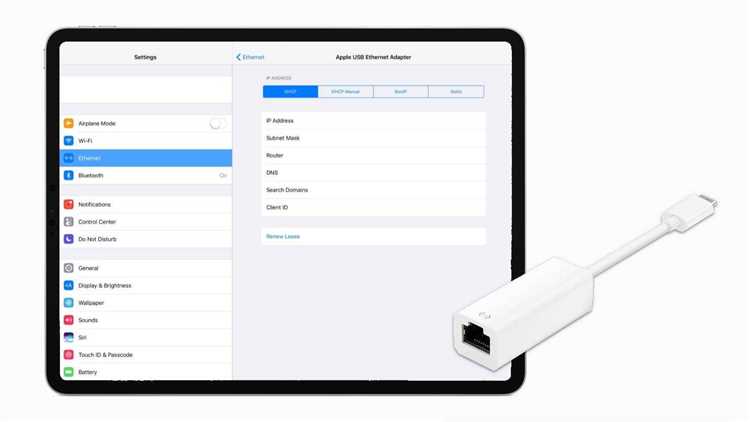
Когда вы решите перейти с устройства Android на iPhone или iPad, настройка нового устройства несколько отличается от обычной процедуры. В то же время, существуют специальные аппаратные и программные средства от Apple, которые позволят вам перенести данные без необходимости вводить их вручную.
Перед тем, как начать процесс настройки нового устройства, убедитесь, что у вас есть следующие вещи:
| 1. | Устройство Android с аккумулятором, заряженным не менее чем на 50%. |
| 2. | Wi-Fi соединение или доступ к мобильной сети. |
| 3. | Кабель источника питания для вашего устройства Android. |
| 4. | Резервную копию данных с вашего устройства Android, если функция резервного копирования включена. |
При первом включении вашего нового устройства Apple (iPhone или iPad) вы увидите экран приветствия. На этом этапе вы можете выбрать язык, страну и подключение к Wi-Fi сети.
После подключения к Wi-Fi сети, вы увидите экран «Настройки Quick Start». В этом разделе вы можете выбрать метод переноса данных с вашего устройства Android. Для переноса данных с устройства Android выберите опцию «Перенести данные с Android».
Следуйте инструкциям на экране для завершения процесса переноса данных. Вам может потребоваться подключить кабель к устройствам Android и Apple во время переноса данных.
Несмотря на то, что Apple предприняла меры для облегчения процесса переноса данных, время, необходимое для завершения процесса, может варьироваться в зависимости от размера и количества данных на устройстве Android.
В то время как приложения не могут быть перенесены между операционными системами, вы можете найти множество приложений, которые доступны и для Android, и для iOS. Перейдите в App Store после завершения переноса данных для загрузки ваших любимых приложений.
После завершения переноса данных, ваше новое устройство Apple будет готово к использованию. Не забудьте перезагрузить устройство после завершения процесса установки, чтобы активировать все функции и обновления.
Если вы столкнулись с проблемами или у вас возникла ошибка при переносе данных, не паникуйте. Просто перезагрузите ваше устройство Android и повторите попытку. Если проблема не исчезает, зайдите в раздел «Помощник по переносу данных» на устройстве Apple, чтобы получить дополнительную информацию и поддержку.
Важно отметить, что перенос данных с устройств Android на устройства Apple работает только при условии, что ваше устройство Android работает на операционной системе Android 5.0 или более поздней версии. При использовании устройств более старого поколения, функция переноса данных может быть недоступна.
В случае, если ваше устройство Android зависло или не включается, вы можете сделать полный сброс с помощью комбинации кнопок. Удерживая блокировку и громкость вниз (или громкость вверх) кнопки одновременно в течение нескольких секунд, вы можете перезагрузить устройство и вернуться к стандартным настройкам.
Также, не забудьте проверить аккумулятор вашего устройства Android перед переходом к новому устройству. Если уровень заряда батареи низок, подключите его к источнику питания и дождитесь полной зарядки перед началом процесса переноса данных.
Исправление ошибки «Samsung не удалось перезагрузить»
Что может вызывать ошибку «Samsung не удалось перезагрузить»?
- Неполадка в операционной системе Android;
- Проблема с батареей или зарядным устройством;
- Наличие сторонних приложений, которые могут вызывать конфликты;
- Неисправность аппаратной части устройства;
- Проблемы с подключением к интернету или сети мобильной связи.
Как исправить ошибку «Samsung не удалось перезагрузить»?
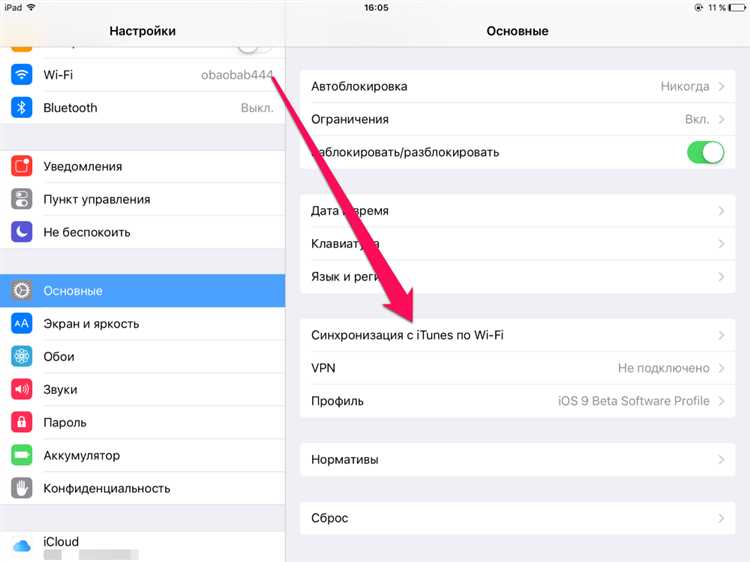
Если ваш телефон Samsung завис и не может перезагрузиться, следуйте этим шагам, чтобы решить проблему:
- Нажмите и удерживайте кнопку «Включение/выключение» на вашем телефоне вплоть до тех пор, пока он не выключится. Во время нажатия и удерживания кнопки, телефон может начать выполнение определенных действий, например, перезагрузку, выключение или переход в режим самолета.
- После того как телефон выключится, подключите его к зарядному устройству и оставьте его на зарядке в течение 10-15 минут. Убедитесь, что кабель и зарядное устройство в работоспособном состоянии.
- Попробуйте включить телефон, нажав и удерживая кнопку «Включение/выключение» в течение нескольких секунд. Если телефон не включается, перейдите к следующему шагу.
- Для примеру возьмем модель Galaxy S10. У разных моделей телефонов может быть немного разные комбинации кнопок. Для Galaxy S10 выполните следующую последовательность действий: удерживайте кнопку «Включение/выключение» и кнопку «Громкость вниз» одновременно в течение примерно 10 секунд. Это должно привести к перезагрузке устройства.
- Если ни один из вышеуказанных методов не сработал, попробуйте извлечь SIM-карту из устройства и затем вставить ее обратно. После этого повторите попытку включить телефон.
- Если проблема не решается, попробуйте выполнить сброс до заводских настроек. Обратите внимание, что выполнение данного действия приведет к удалению всех ваших данных, поэтому перед этим сделайте резервную копию данных с помощью специальных приложений, например, MobileTrans. Чтобы выполнить сброс до заводских настроек, перейдите в меню «Настройки» — «Общие управление» — «Сброс» — «Сброс настроек».
Заключение
Ошибки перезагрузки в Android могут возникать по разным причинам, и исправление их часто требует некоторых действий со стороны пользователя. В этой инструкции мы разберемся, что делать, если на вашем телефоне Samsung появляется ошибка «Samsung не удалось перезагрузить». Надеемся, что эти рекомендации помогли вам решить вашу проблему и устройство снова работает исправно.
Видео:
Два года с iOS после 10 лет на Андроид. Закономерный итог.