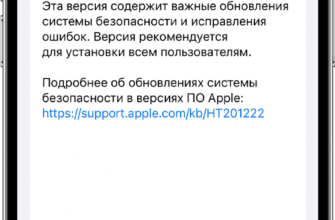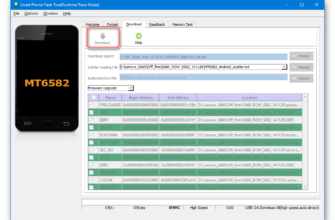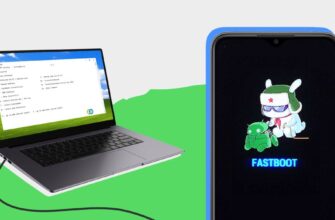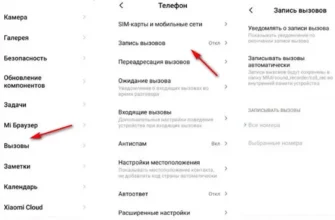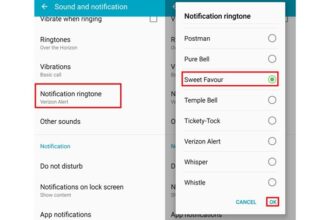Если у вас возникла проблема с камерой на вашем смартфоне Samsung, не отчаивайтесь! Есть несколько простых способов, которые помогут вам исправить этот сбой и снова наслаждаться использованием камеры на вашем устройстве. В этой статье мы рассмотрим несколько эффективных методов, которые помогут вернуть работоспособность камеры.
Первым шагом рекомендуется выполнить перезагрузку телефона. Часто перезапуск может устранить проблемы с камерой, вызванные неполадками программного обеспечения. Просто выключите телефон, подождите несколько секунд и включите его снова. После этого проверьте, стала ли камера доступна.
Если перезагрузка не помогла, можно попробовать выполнить процедуру восстановления системы (recovery). Для этого необходимо включить телефон в режиме recovery, что делается путем нажатия определенной комбинации клавиш при включенном устройстве. После входа в recovery, выберите пункт «Очистка данных/Factory Reset», чтобы сбросить устройство к заводским настройкам. Обратите внимание, что эта операция удалит все данные на вашем телефоне, поэтому перед началом ознакомьтесь с инструкциями по резервному копированию.
Если ни перезагрузка, ни восстановление системы не дали желаемого результата, попробуйте очистить кеш приложения «Камера». Откройте настройки телефона, найдите раздел «Приложения» или «Менеджер приложений» и выберите «Камера». Через меню приложения найдите опцию «Очистить кеш» и нажмите на нее. После этого попробуйте запустить камеру снова, возможно, проблема будет устранена.
Если ни одно из вышеперечисленных решений не помогло, можно попробовать извлечь и сбросить данные камеры. Для этого нужно зайти в настройки телефона, выбрать раздел «Приложения» или «Менеджер приложений», затем найти приложение «Камера». В меню приложения вы сможете найти опцию «Очистить данные» или «Сбросить данные». Попробуйте это и проверьте, сработает ли камера после сброса.
Надеемся, что один из этих методов поможет вам решить проблему с камерой на вашем смартфоне Samsung. Если все же проблема остается неразрешенной, рекомендуем обратиться за помощью к специалисту или в службу поддержки Samsung. Удачи и хороших снимков!
Самое простое: перезагрузка телефона
Чтобы перезагрузить телефон, зажмите кнопку включения и выключения на некоторое время, обычно около 10 секунд, пока не появится меню с вариантами питания. Затем выберите «Перезагрузка». Телефон будет перезагружен, и после этого камера должна работать нормально.
Если перезагрузка не помогла решить проблему, вы можете попробовать выполнить перезагрузку в безопасном режиме. В этом режиме запускаются только основные приложения, и если проблема вызвана конфликтом с каким-либо из установленных приложений, камера может начать функционировать правильно. Чтобы войти в безопасный режим, при включенном телефоне удерживайте кнопку «Включить» до появления меню с вариантами питания, затем удерживайте кнопку выключения до появления окна с запросом подтверждения входа в безопасный режим. Нажмите «ОК» или подтвердите вход.
Если проблема с камерой на телефоне Samsung сохраняется после выполнения перезагрузки и перезагрузки в безопасном режиме, следующим шагом может быть очистка кэша камеры и данных приложения. Чтобы это сделать, откройте «Настройки» на телефоне, найдите раздел «Приложения» или «Приложения и уведомления», прокрутите список приложений, найдите «Камера» и нажмите на нее. Затем нажмите на кнопку «Очистить кэш» и «Удалить данные». Это очистит кэш и удалит все временные данные, связанные с камерой.
Если ни перезагрузка телефона, ни перезагрузка в безопасном режиме, ни очистка кэша и данных камеры не исправляют сбои, вы можете попробовать выполнить сброс настроек телефона или восстановление по умолчанию. Обратите внимание, что это действие удалит все данные на телефоне, включая фото, видео и другую информацию, хранящуюся на внутренней памяти. Если возможно, сделайте резервную копию ваших данных на внешнюю карту памяти или в облачное хранилище перед сбросом.
Для сброса настроек телефона настройте его до заводских значений, откройте «Настройки», найдите раздел «Общие управление» или «Система», затем «Сброс» или «Восстановление и сброс». Выберите опцию «Сброс настроек» или «Сброс данных». Телефон будет перезагружен с новыми настройками, и проблема с камерой должна быть исправлена.
Если ничто из вышеперечисленного не помогло исправить сбой камеры на телефоне Samsung, вы можете попробовать проверить физическое состояние камеры. Обычно это требует обращения к сервисному центру Samsung или другим профессионалам, чтобы они проверили и, при необходимости, заменили камеру.
Самое простое может оказаться и самым эффективным решением проблемы с камерой на телефоне Samsung. Перезагрузка телефона, перезагрузка в безопасном режиме, очистка кэша и данных камеры — это действия, доступные каждому пользователю, и они могут помочь в большинстве случаев. Так что не забудьте попробовать эти способы, прежде чем обращаться за помощью.
Исправляем камеру Samsung через режим Recovery

Перед исправлением камеры через режим Recovery, убедитесь, что вы сохранили все важные данные и файлы с вашего телефона на другое устройство, так как процесс может привести к сбросу всех данных. Также, убедитесь, что ваш телефон имеет достаточный заряд батареи.
- Вначале, выключите ваш телефон Samsung.
- Зажмите и удерживайте кнопки «Громкость вниз» и «Включение». Удерживайте их до тех пор, пока не увидите логотип Samsung на экране.
- После того, как появится логотип Samsung, отпустите кнопки «Громкость вниз» и «Включение», а затем нажмите и удерживайте кнопку «Громкость вверх» до тех пор, пока телефон не загрузится в режим Recovery.
- В режиме Recovery используйте громкость кнопки для перемещения по меню и кнопку «Включение» для выбора пунктов.
- Выберите опцию «Wipe cache partition» с помощью кнопки громкости и подтвердите выбор, нажав кнопку «Включение».
- После очистки кэша, выберите опцию «Wipe data/factory reset» и подтвердите выбор.
- Когда сброс завершен, выберите опцию «Reboot system now» для перезагрузки телефона.
После перезагрузки, ваш телефон Samsung должен быть восстановлен в исходное состояние, и камера должна работать без сбоев. Если проблема с камерой все равно остается, проблема может быть связана с аппаратными характеристиками вашего телефона. В этом случае, рекомендуется обратиться в сервисный центр Samsung для экспертной помощи.
Надеюсь, эта информация была полезной для вас. Если у вас возникли вопросы или вам необходима дополнительная помощь, читайте другие статьи в нашем блоге или обращайтесь к руководству пользователя вашего телефона Samsung.
Безопасный режим
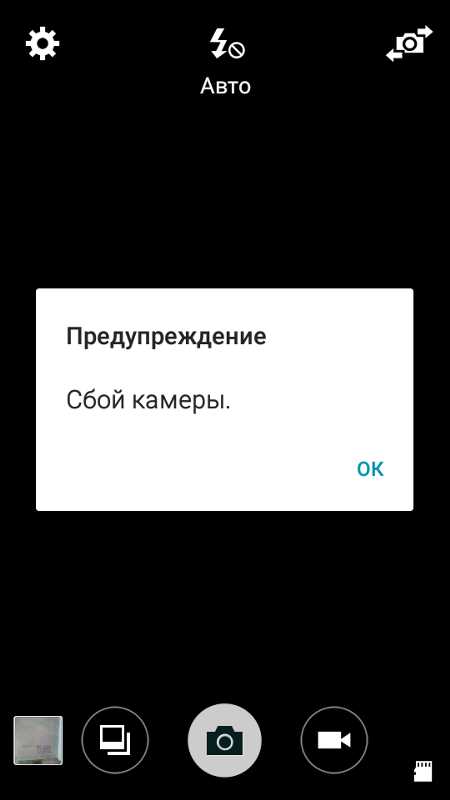
Если очистка данных и перезагрузка камеры не исправляют сбой, то вы можете попробовать запустить телефон в безопасном режиме. В этом режиме, все сторонние приложения будут временно недоступны, и вы сможете проверить, вызывает ли проблемы какое-то из них.
Для входа в безопасный режим выполните следующие шаги:
- Выключите телефон.
- Зажмите и удерживайте кнопку включения до тех пор, пока на экране не появится логотип Samsung.
- Как только логотип появится, отпустите кнопку включения и нажмите и удерживайте кнопку уменьшения громкости до тех пор, пока телефон полностью не загрузится.
- Когда телефон будет полностью загружен, вы увидите надпись «Безопасный режим» в нижней части экрана.
В безопасном режиме проверьте камеру на наличие сбоев. Если камера работает нормально в безопасном режиме, значит проблему вызывает какое-то из сторонних приложений. Чтобы определить, какое именно приложение вызывает сбой, перезапустите телефон и проверяйте камеру после каждого запуска приложения, пока проблема не повторится.
Если камера продолжает вызывать сбой даже в безопасном режиме, то возможно причина сбоя камеры связана с системными данными. В этом случае, попробуйте выполнить сброс кэша смартфона Samsung через режим восстановления (recovery mode).
Для выполнения сброса кэша смартфона Samsung через режим восстановления выполните следующие шаги:
- Выключите телефон.
- Удерживайте кнопку включения, кнопку увеличения громкости и кнопку домой одновременно, пока не увидите логотип Samsung.
- Когда увидите логотип Samsung, отпустите кнопку включения и затем кнопки увеличения громкости и домой.
- На экране должно появиться меню восстановления.
- С помощью кнопок громкости выберите опцию «Wipe cache partition» (очистить кэш раздела).
- Нажмите кнопку включения, чтобы подтвердить выбор.
- После завершения процесса очистки кэша, выберите опцию «Reboot system now» (перезагрузить систему).
- Телефон перезагрузится, и кэш смартфона будет очищен.
Если сбой камеры сохраняется после очистки кэша смартфона, последующим шагом может быть извлечение и вставка карты памяти или сброс телефона Samsung к заводским настройкам (hard reset). Обратите внимание, что сброс телефона Samsung к заводским настройкам приведет к удалению всех данных на телефоне, поэтому рекомендуется создать резервные копии важной информации перед сбросом.
Читайте также: «Исправляем сбой камеры на Android: простые решения для читателей Samsung».
Очистка кэша сбойных приложений

Вопросы сбоя камеры на телефоне Samsung могут быть вызваны накопленными данными в кэше сбойных приложений. Для исправления этой проблемы вам потребуется произвести очистку кэша.
Самое простое и безопасное решение — очистка кэша через настройки вашего смартфона Samsung:
- Перейдите в настройки телефона.
- В разделе «Приложения» найдите и выберите «Камера».
- Откройте меню приложения, обычно это иконка с тремя точками или тремя горизонтальными линиями.
- Выберите «Очистка кэша» или «Очистить данные».
- Подтвердите действие.
Если доступ к камере все еще недоступен или приложение «Камера» не отображается в списке, попробуйте очистить кэш с помощью режима восстановления (recovery mode) вашего телефона Samsung:
- Выключите телефон.
- Зажмите комбинацию кнопок «Громкость вниз» + «Питание» для входа в режим восстановления.
- В режиме восстановления используйте кнопки громкости для навигации и кнопку питания для выбора.
- Выберите пункт «Wipe Cache Partition» или «Очистить кэш»
- Подтвердите действие.
- Перезагрузите телефон.
После выполнения очистки кэша, проверьте работу камеры и приложения «Камера» на вашем телефоне Samsung. Если проблема все еще не решена, рекомендуем обратиться за помощью к специалистам Samsung или проконсультироваться с вашим провайдером связи.
Читайте также: Извлечение данных с недоступной камеры Android на телефоне Samsung
Приложение «Камера» все равно недоступно
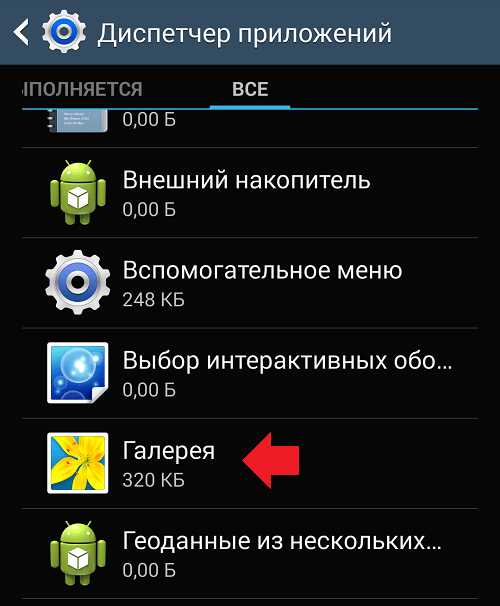
Если приложение «Камера» на вашем смартфоне Samsung все равно недоступно, возможно, проблема заключается в сбое камеры. В таком случае, есть несколько действий, которые вы можете предпринять для решения проблемы:
| 1. Перезагрузите телефон | Перезагрузка смартфона может решить некоторые проблемы со сбойными приложениями, включая «Камеру». Просто зажмите кнопку включения/выключения и выберите «Перезагрузка». |
| 2. Очистите кэш приложения | В настройках телефона найдите «Приложения и уведомления» -> «Все приложения» -> «Камера». Нажмите на приложение «Камера» и выберите «Очистить кэш». Это может помочь устранить проблему с недоступностью приложения. |
| 3. Проверьте карту памяти | Если у вас установлена карта памяти, попробуйте извлечь ее и вставить обратно. Иногда неполадки с картой памяти могут вызвать сбой работы камеры. |
| 4. Извлечение батареи (для съемных батарей) | Если у вас есть устройство съемной батареей, попробуйте извлечь батарею на несколько секунд, а затем вставьте ее обратно. После этого включите смартфон и проверьте, работает ли камера. |
| 5. Проверьте наличие обновлений | Убедитесь, что у вас установлена последняя версия операционной системы Android и приложения «Камера». Обновления могут содержать исправления для известных проблем с камерой. |
| 6. Сброс настроек камеры | Если все остальные методы не помогли, попробуйте сбросить настройки камеры к значениям по умолчанию. Для этого перейдите в настройки телефона -> «Приложения и уведомления» -> «Все приложения» -> «Камера». Нажмите на приложение «Камера» и выберите «Сброс предпочтений». |
| 7. Извлечение данных с помощью режима восстановления | Если все остальные методы не сработали, вам может потребоваться выполнить сброс данных с помощью режима восстановления. Перезагрузите телефон в режиме восстановления (обычно, зажатием комбинации кнопок включения/выключения, громкости и домашней кнопки) и выберите «wipe data/factory reset». Помните, что это действие удалит все личные данные с телефона. |
Если все указанные выше действия не помогли решить проблему, возможно, ваша камера исправна, и проблема скрыта глубже. В таком случае, рекомендуем обратиться к специалисту сервисного центра Samsung или поискать помощи у сообщества Samsung на форумах или социальных сетях. Не стесняйтесь задавать вопросы и читайте рекомендации опытных пользователей, которые столкнулись с данными проблемами.
Видео:
МАССОВЫЙ ВЫЛЕТ ПРИЛОЖЕНИЙ! КАК ПРОСТО РЕШИТЬ ПРОБЛЕМУ С ЛАГАМИ на Samsung (S20, A50, A51 и др.)