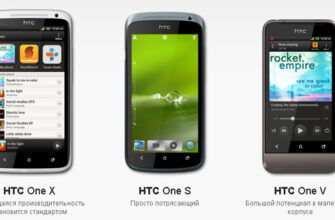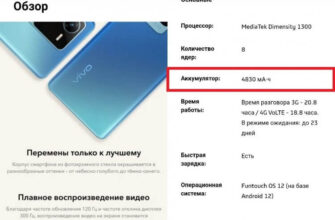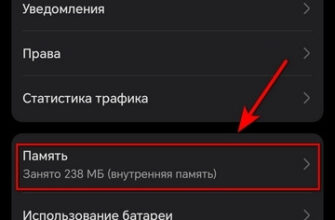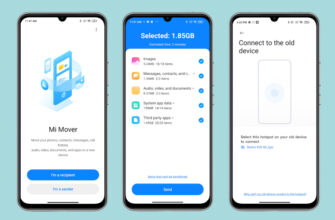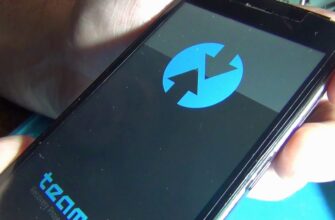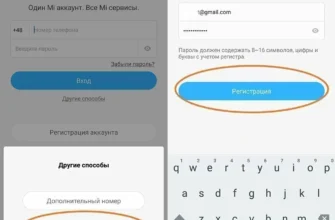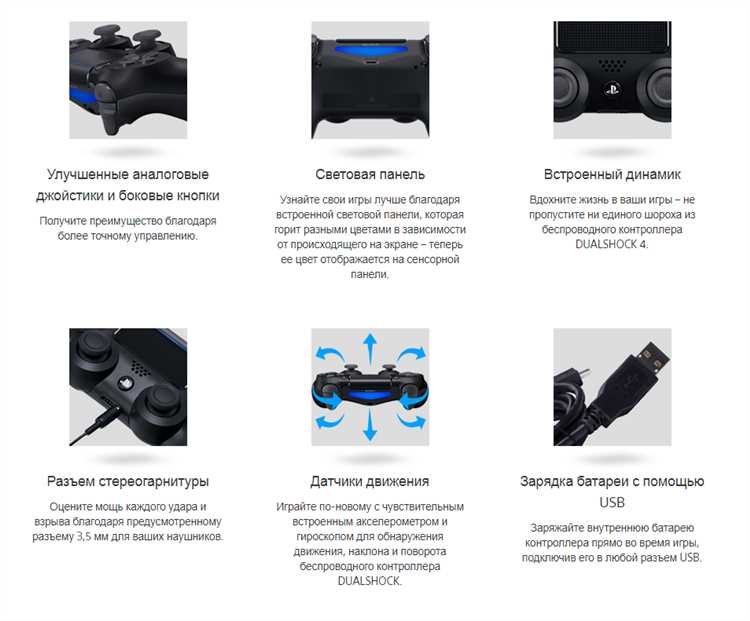
Беспроводные контроллеры стали неотъемлемой частью игрового опыта на различных устройствах. С задержкой и откликом, близкими к подключенным по USB джойстикам, даже самые требовательные геймеры могут наслаждаться играми на разных платформах. Теперь, как подключить беспроводной контроллер джеойстик о DUALSHOCK®4 к вашему Android-смартфону и наслаждаться играми? В этой статье мы рассмотрим все шаги, необходимые для подключения контроллера к устройствам Huawei, Xperia и другим Android-смартфонам.
Первым шагом является проверка совместимости вашего Android-смартфона. Некоторые модели смартфонов и планшетов могут иметь проблему с подключением беспроводных контроллеров через Bluetooth. Но не волнуйтесь, это решаемая проблема. Если ваш телефон имеет проблему с подключением контроллера через Bluetooth, вы можете использовать кабель USB и OTG-адаптер для разрешения этой проблемы.
Далее вам нужно подключить ваш контроллер DUALSHOCK®4 к вашему Android-смартфону. В состоянии выключения нажмите и удерживайте кнопку «PS» и кнопку «Share» на геймпаде до появления мигающего белого света. Это означает, что контроллер в режиме подключения.
После этого перейдите к разделу «Настройки» на вашем телефоне или планшете. Найдите раздел «Bluetooth» или «Подключение» и включите Bluetooth. В списке доступных устройств вы должны увидеть имя вашего контроллера. Нажмите на имя контроллера, чтобы подключить его к вашему устройству. После успешного подключения светодиод на контроллере перестанет мигать и загорится постоянно, что означает установление соединения. Теперь ваш Android-смартфон готов к подключению и использованию контроллера в играх.
- Подготовка к регистрации контроллера DUALSHOCK®4
- Как зарегистрировать контроллер DUALSHOCK®4 в устройствах Sony Xperia
- Шаг 1: Проверьте поддержку устройства
- Шаг 2: Подключите контроллер
- Шаг 3: Зарегистрируйте контроллер в играх и приложениях
- Проблемы и решения
- Подключение Dualshock 4 к устройству с Android
- Видео:
- Не Подключается Джойстик к PS4 — Решение
Подготовка к регистрации контроллера DUALSHOCK®4
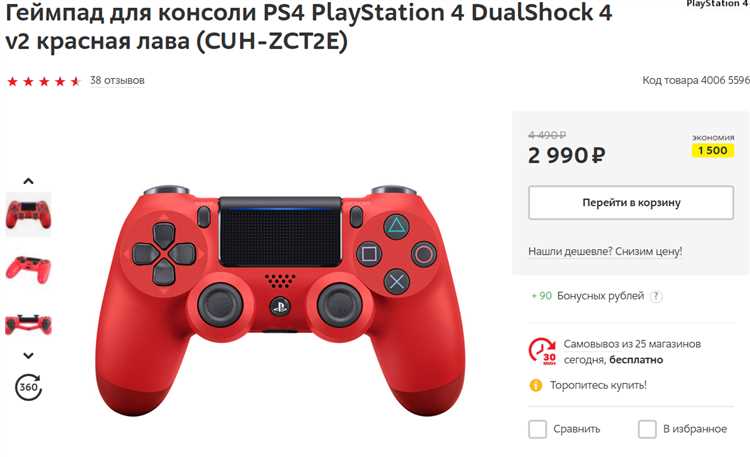
Перед тем, как подключить беспроводной контроллер DUALSHOCK®4 к устройствам Sony Xperia или Android, необходимо выполнить несколько шагов:
- Убедитесь, что ваш контроллер находится в режиме подключения. Для этого нажмите и удерживайте кнопку «PS» и «Share» на контроллере до тех пор, пока индикатор на контроллере не начнет мигать белым светом.
- На своем Android-устройстве перейдите в настройки Bluetooth и включите его. Вы должны видеть список доступных устройств, включая ваш контроллер DUALSHOCK®4.
- Выберите контроллер DUALSHOCK®4 в списке и нажмите на него, чтобы подключиться. Возможно, вам потребуется ввести пароль, указанный на экране устройства.
- После успешного подключения контроллера, вы можете приступить к использованию его в поддерживающих приложениях и играх на вашем Android-смартфоне или планшете.
Теперь ваш контроллер DUALSHOCK®4 будет полностью подключен к вашему устройству Android и готов к игре!
Как зарегистрировать контроллер DUALSHOCK®4 в устройствах Sony Xperia
Если вы являетесь обладателем устройства Sony Xperia или любого другого Android-смартфона или планшета, то теперь у вас есть возможность подключить к нему беспроводной контроллер DUALSHOCK®4 от PlayStation 4. В этом разделе нашего блога мы рассмотрим практическое руководство по подключению и регистрации контроллера DUALSHOCK®4 к вашему устройству.
Шаг 1: Проверьте поддержку устройства
Первым делом необходимо убедиться, что ваш Android-устройство поддерживает беспроводные контроллеры. В связи с этим, вам понадобится провести некоторые проверки и настройки.
1. Убедитесь, что ваше устройство работает на операционной системе Android версии 10 или выше.
2. Проверьте, поддерживает ли ваше устройство Bluetooth версии 4.0 или выше.
3. Установите последнюю версию приложения PlayStation App и апгрейдите его, если есть такая возможность.
Шаг 2: Подключите контроллер
После того, как вы убедились в поддержке вашего устройства беспроводных контроллеров, можно приступить к подключению и регистрации контроллера DUALSHOCK®4.
1. Включите контроллер, нажав кнопку «PS» на нем.
2. Включите Bluetooth на вашем Android-устройстве и перейдите в настройки Bluetooth.
3. В списке доступных устройств выберите «DualShock 4 Wireless Controller» и подключитесь к нему.
Шаг 3: Зарегистрируйте контроллер в играх и приложениях
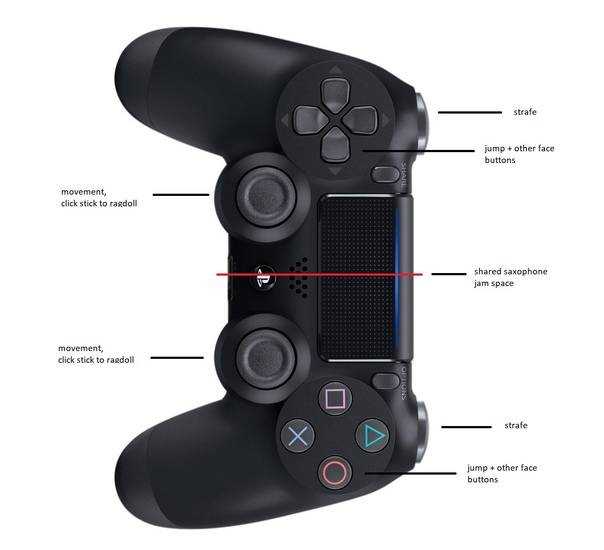
После подключения вашего беспроводного контроллера DUALSHOCK®4 к устройству, можно приступить к его использованию в играх и приложениях.
1. Запустите любую игру или приложение, поддерживающее геймпад.
2. В настройках игры или приложения найдите раздел «Управление» или «Настройки контроллера».
3. Вам может потребоваться включить поддержку геймпада или выбрать DUALSHOCK®4 в качестве управляющего устройства.
Проблемы и решения
Если у вас возникают проблемы при подключении и использовании контроллера DUALSHOCK®4, вот несколько решений:
| Проблема | Решение |
|---|---|
| Контроллер не подключается к устройству | Убедитесь, что Bluetooth включен на вашем устройстве и контроллер находится в режиме подключения. |
| Задержка при игре | Проверьте, что ваше устройство поддерживает Bluetooth версии 4.0 и выше, чтобы минимизировать задержку при использовании контроллера. |
| Контроллер не работает с определенными играми или приложениями | Убедитесь, что игра или приложение поддерживает геймпад и правильно настроены контроллерные параметры. |
Теперь вы знаете, как зарегистрировать контроллер DUALSHOCK®4 в устройствах Sony Xperia и других Android-смартфонах. Наслаждайтесь играми и приложениями с беспроводным контроллером!
Подключение Dualshock 4 к устройству с Android

Контроллер Dualshock 4, используемый обычно с приставкой PlayStation 4 (PS4), также можно подключить к устройствам с операционной системой Android, например, к смартфону на базе Android. В этом уникальном разделе мы покажем, как осуществить подключение Dualshock 4 к Android-устройству и настроить его для игры.
- Убедитесь, что ваш Android-смартфон или планшет поддерживает подключение контроллеров. Некоторые устройства могут требовать использования OTG-кабеля (On-The-Go), чтобы подключить контроллер.
- Проверьте, что ваш контроллер Dualshock 4 включен и имеет достаточный заряд.
- Подключите контроллер Dualshock 4 к Android-устройству с помощью USB-кабеля или OTG-кабеля.
- Если ваш Android-устройство поддерживает беспроводное подключение, вы также можете подключить Dualshock 4 по Bluetooth. Для этого зайдите в настройки Bluetooth на вашем Android-устройстве, включите режим поиска новых устройств и нажмите кнопку «Share» и кнопку «PS» на контроллере одновременно, чтобы включить его в режим пары.
- Когда Android-устройство распознает контроллер Dualshock 4, вы можете использовать его для игры. Сейчас вы можете запустить любую игру на своем устройстве без подключения других контроллеров.
- Проверьте действия контроллера, нажав на различные кнопки и джойстики. Убедитесь, что контроллер откликается корректно к нажатиям и движениям.
Теперь вы можете наслаждаться играми на своем Android-устройстве с помощью контроллера Dualshock 4. Помните, что не все игры на Android поддерживают подключение контроллеров, поэтому перед покупкой или загрузкой игры, проверьте ее совместимость с контроллером. Dualshock 4 также может использоваться с другими платформами, такими как iOS, Mac, Nintendo Switch и Xbox One, просто следуйте аналогичным действиям для подключения к соответствующему устройству. Задержка между контроллером Dualshock 4 и Android-устройством может быть естественной и зависит от разных факторов.
Видео:
Не Подключается Джойстик к PS4 — Решение