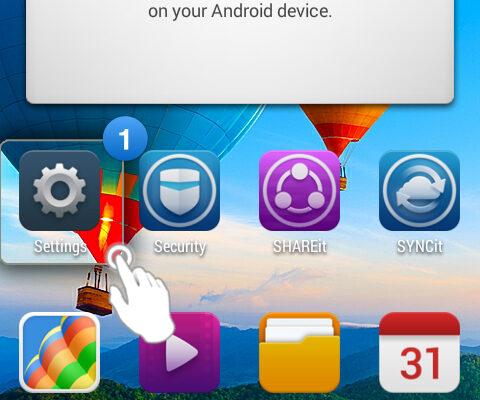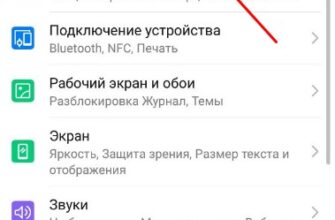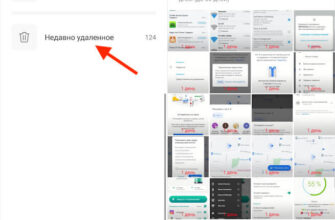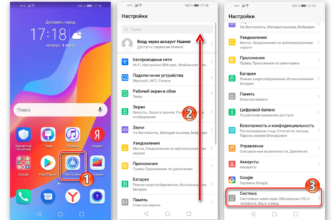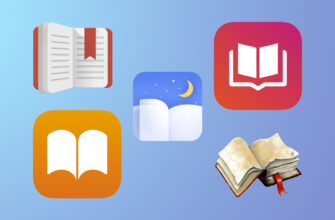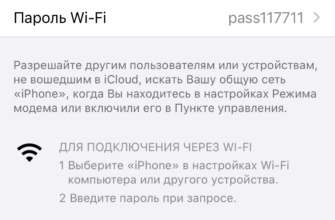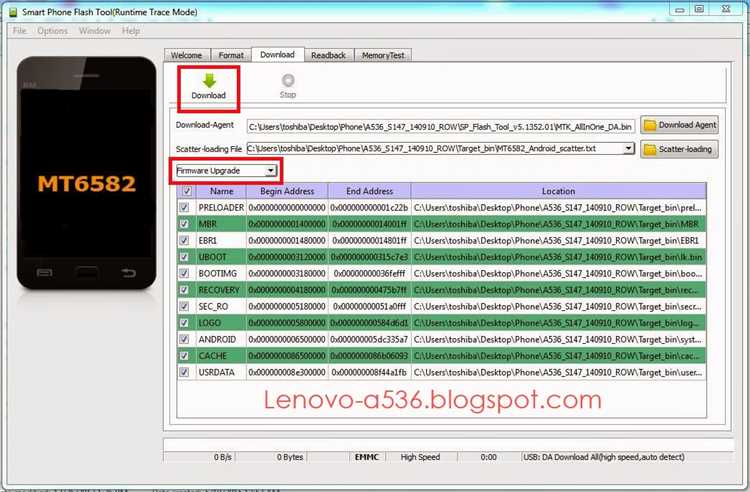
Смартфон Lenovo A536 показался весьма удачной моделью для своего времени. Он обладает некоторыми техническими преимуществами и отличным дизайном. Но, как ни странно, у него есть и недостатки. Один из таких моментов — это слабый процессор и небольшой объем оперативной памяти (1 Гб). Но все-таки, даже в таких случаях можно попробовать прошить устройство с целью повышения его производительности.
Прошивка Lenovo A536 может быть полезна не только для решения проблем процессора и оперативной памяти, но и для добавления новых функций и возможностей. Например, установка прошивки CyanogenMod позволит получить полноценную навигацию, предварительного просмотра видеофайлов в различных форматах, а также радио и возможность перезагрузки и переустановки на уровне прошивки.
Какие же способы прошивки Lenovo A536 существуют? Самый простой и распространенный способ — это использование официального прошивальщика для устройства, который позволяет обновить прошивку с помощью компьютера через USB-разъем. Для этого необходимо установить специализированный драйвер на компьютер и следовать инструкциям, указанным на официальном сайте производителя.
Шаг 1. Подготовка к прошивке
Перед тем, как приступить к процессу прошивки Lenovo A536, необходимо выполнить несколько шагов подготовки. Этот этап играет важную роль в успешном завершении процедуры flashing и гарантирует отсутствие нежелательных последствий. Рассмотрим подробно, что нужно сделать перед началом прошивки.
- 1. Скачивали ли вы все необходимое?
- Latest version of the firmware (самая последняя версия прошивки) – ссылка на официальное образы, которые можно найти на официальном сайте Lenovo или на специализированных ресурсах;
- SP Flash Tool – это программа, с помощью которой будет прошиваться Lenovo A536. Один из самых популярных инструментов для прошивки;
- USB-драйвера – они безусловно должны быть установлены, чтобы Lenovo A536 мог соединяться с вашим компьютером;
- Операционная система любого типа, в которой будет запускаться SP Flash Tool;
- Аккумулятор должен быть заряжен на уровне не ниже 50%, чтобы предотвратить сброс устройства во время прошивки.
- 2. Делали ли вы резервную копию данных?
- 3. Зафиксировали ли вы текущую версию ПО?
- 4. Отключили ли вы свою учетную запись Google?
- 5. Отключили ли вы FRP (Factory Reset Protection)?
- 6. Проверили ли вы наличие всех необходимых инструментов и файлов?
Прежде чем приступить к прошивке, убедитесь, что у вас есть все необходимые инструменты и файлы. Вам понадобятся:
Процесс flashing может привести к потере всех пользовательских данных на вашем Lenovo A536. Для предотвращения потери важных файлов, фотографий, видео и других данных, необходимо сделать резервную копию всей информации с вашего смартфона.
Перед прошивкой убедитесь, что вы точно знаете текущую версию операционной системы, установленную на Lenovo A536. Это важно, чтобы выбрать правильную версию прошивки для вашего устройства.
Если на Lenovo A536 активирована учетная запись Google, отключите ее перед прошивкой. Это предотвращает возможные проблемы новой прошивки с авторизацией.
FRP (Factory Reset Protection) — это функция Google, которая предохраняет ваше устройство от несанкционированного сброса. Отключите ее на Lenovo A536 перед прошивкой.
Убедитесь, что у вас есть все необходимые файлы и инструменты, включая образы прошивки, SP Flash Tool, USB-драйвера и операционную систему. Проверьте их наличие и местоположение на вашем компьютере.
После выполнения всех перечисленных пунктов вы будете готовы к прошивке Lenovo A536. Следуя описанным инструкциям, вы сможете успешно обновить свою модель смартфона и получить новые возможности и улучшения.
Шаг 2. Резервное копирование данных

Перед началом процедуры прошивки очень важно сделать резервное копирование всех ваших данных. В таких случаях можно использовать специальные программы и приложения для создания резервных копий, которые позволят сохранить все ваши файлы и контакты.
Сначала нужно сохранить все данные, хранимые на вашем смартфоне, на внешнем носителе, таком как SD-карта или компьютер. Вариантов много, и вы можете выбрать наиболее удобный для вас.
Также важно удалить SIM-карту из устройства перед процедурой обновления ПО. Убедитесь, что ваш телефон полностью выключен перед тем, как извлекать SIM-карту, иначе это может привести к потере данных на SIM-карте.
Если у вас установлена карта памяти microSD, рекомендуется ее извлечь тоже, чтобы избежать случайного форматирования или потери данных.
Для сохранения контактов и других важных данных, связанных с вашим абонентским номером, необходимо создать резервную копию на вашем компьютере или другом устройстве. Вам может потребоваться использовать специальное программное обеспечение, чтобы сделать это. Некоторые производители, такие как Apple, предлагают свои собственные программы для создания резервной копии данных.
Сохраните все фотографии, видео и другие важные файлы на компьютере или на облачном сервере. Если у вас на компьютере уже установлено программное обеспечение для передачи данных, то вам не понадобится ничего больше, чтобы сохранить все файлы, хранимые на вашем устройстве.
Не забудьте, что после прошивки все данные, хранящиеся на встроенной памяти вашего устройства, могут быть удалены. Поэтому, если у вас есть важная информация, необходимо сделать резервную копию с помощью соответствующих программ и способов. Во-первых, попробуйте воспользоваться функцией «Резервное копирование и сброс» в настройках вашего Android-девайса.
Также вы можете использовать специализированные программы для резервного копирования данных, такие как Titanium Backup или Helium. Они предлагают возможность сохранить все данные вашего девайса, включая контакты, сообщения, приложения, и многое другое.
Если вы измените свое решение или поломаете ваш процесс прошивки, не беспокойтесь. Эти программы также помогут восстановить все данные, которые вы сохранили на вашем компьютере или другом устройстве.
Шаг 3. Выбор и загрузка прошивки

Для прошивки Lenovo A536 вам потребуется схемы процесса загрузки прошивки. Перед тем как начать прошивку, важно убедиться, что у вас есть следующие вещи:
- Компьютер с установленной операционной системой Windows
- Кабель USB для подключения смартфона к компьютеру
- Скачанная прошивка в формате zip-архива
- Устройство Lenovo A536
- Зарядное устройство для смартфона
Перед началом установки прошивки необходимо подготовить устройство. Перейдите в «Меню» на вашем Lenovo A536 и найдите раздел «Настройки». В этом разделе выберите «О телефоне» и нажмите на «Сброс настроек».Приложения и данные на вашем устройстве будут удалены, так что перед этим шагом рекомендуется сделать резервную копию своих данных.После сброса настроек ваше устройство будет готово к установке новой прошивки. Теперь вам необходимо созданное ранее zip-архив установить на ваше устройство. Подключите ваш Lenovo A536 к компьютеру при помощи USB-кабеля и включите его в режиме загрузки.Если у вас установлены драйвера для вашего устройства, то ваш компьютер должен определить его автоматически. Если драйвера не были установлены, вам потребуется скачать и установить их с официального сайта производителя.После установки драйверов, ваш Lenovo A536 будет определен компьютером. Теперь вам необходимо запустить установленное на компьютере приложение Flash Tool и выбрать свое устройство из списка устройств.В следующем окне выберите вкладку «Options» и отметьте все варианты, которые относятся к вашему устройству, включая версии операционной системы и используемого процессора.На этом шаге вы должны выбрать правильное miui для вашей модели устройства Lenovo A536. Возможно, у вас будут вопросы о правильном выборе miui, поэтому не стесняйтесь обратиться за помощью к специалистам.После выбора miui вы должны выбрать раздел «NVram» в меню программы Flash Tool и восстановить файл NVram. Это необходимо для корректной работы радио, Wi-Fi и других характеристик вашего устройства.Затем в меню «Wipe» вы должны выбрать раздел «Data» и выполнить полное очищение данных на вашем устройстве. Это необходимо для предотвращения возможных проблем при установке новой прошивки.Далее вы должны перейти к разделу «Software» и открыть созданный ранее zip-архив. Внутри архива должны содержаться файлы прошивки.После выбора прошивки, нажмите на кнопку «Install» и дождитесь окончания установки.После установки прошивки ваш смартфон Lenovo A536 будет готов к использованию. При перезагрузке он загрузится с новой прошивкой и вы сможете начать пользоваться его новыми возможностями.
Шаг 4. Установка Google Apps
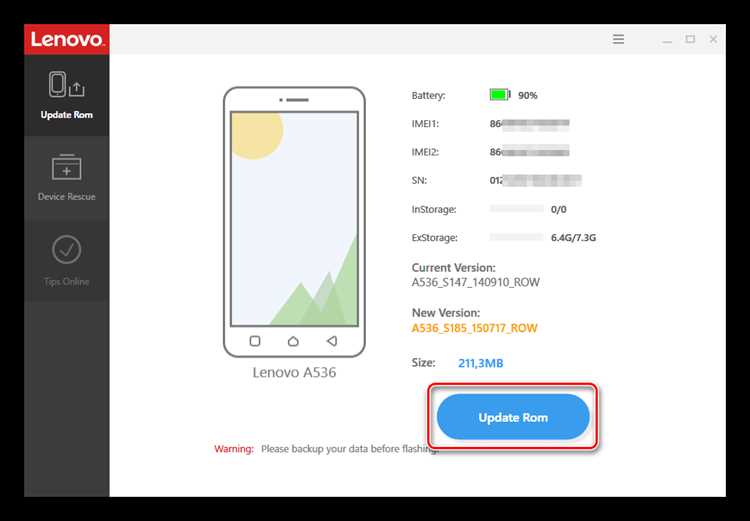
Прежде чем устанавливать Google Apps, необходимо убедиться, что на устройстве активно Google-аккаунт. Это можно проверить в настройках смартфона. Если у вас еще нет Google-аккаунта, рекомендовать создать его на сайте Google.
Для установки Google Apps на Lenovo A536, понадобятся следующие компоненты:
| Компоненты | Описание |
|---|---|
| Google Apps Installer | Загружается и устанавливается на вашем смартфоне для установки других компонентов |
| Google Services Framework | Предоставляет фреймворк для работы с Google-сервисами |
| Google Play Store | Позволяет устанавливать и обновлять приложения и игры |
| Google Play Services | Предоставляет дополнительные функции и возможности для приложений и игр |
| Google Contacts Sync | Синхронизирует контакты с аккаунтом Google |
| Google Calendar Sync | Синхронизирует календарь с аккаунтом Google |
| Google Play Music | Позволяет прослушивать музыку через приложение Google Play Music |
| Google Play Movies & TV | Позволяет просматривать аудио и видеофайлы через приложение Google Play Movies & TV |
| Google Play Books | Позволяет читать книги через приложение Google Play Books |
Для установки Google Apps на Lenovo A536 выполните следующие действия:
- Скачайте архив с Google Apps по одной из ссылок:
| Устройство | Ссылка на скачивание |
|---|---|
| Lenovo A536 | Ссылка на скачивание Google Apps для Lenovo A536 |
| Другие устройства на базе Android | Ссылка на универсальный Google Apps Installer |
- Разархивируйте скачанный архив с Google Apps на вашем компьютере. Вы получите набор APK-файлов.
- Подключите ваш Lenovo A536 к компьютеру при помощи USB-кабеля.
- Скопируйте все APK-файлы из архива на память вашего смартфона.
Обратите внимание, что для установки Google Apps необходимо, чтобы на смартфоне были установлены драйверы Lenovo или Universal USB Drivers для Android Devices. Если у вас возникнут вопросы по установке драйверов, обратитесь к инструкции от производителя вашего смартфона.
- На смартфоне откройте файловый менеджер и найдите файлы APK.
Рекомендуем использовать приложение File Manager от ES Global, которое предоставляет удобный интерфейс для работы с файлами.
- Установите каждый из APK-файлов в порядке их установки. Для этого нажмите на каждый файл и следуйте пошаговой инструкции установки.
- После установки всех компонентов Google Apps выполните wipe cache partition и wipe data / factory reset в меню рекавери вашего смартфона. Это позволит избавиться от возможных конфликтов и проблем после прошивки.
- После завершения процедуры установки Google Apps перезагрузите устройство.
Подобного варианта установки Google Apps можно использовать и на других устройствах на базе Android, включая смартфоны других производителей, таких как Samsung, Acer, Asus и т. д. Однако необходимо учесть, что конкретные шаги и требования могут незначительно различаться в зависимости от модели устройства.
Таким образом, установка Google Apps на Lenovo A536 может быть выполнена с помощью соответствующего архива, который должен быть распакован на компьютере и установлен на смартфон.
Видео:
Обнуление блока управления двигателем (эбу). Сброс ошибок ЭБУ с инициализацией и без инициализации