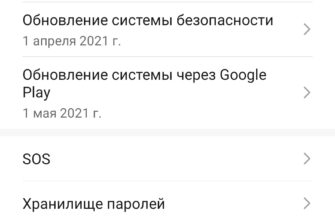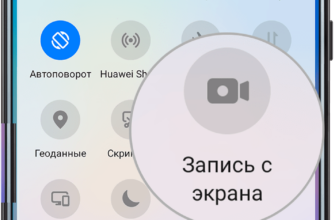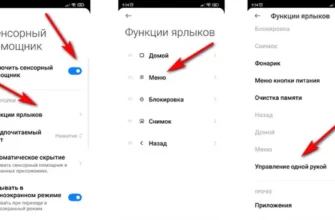![]()
Сегодня многие пользователи смартфонов Samsung и Google сталкиваются с проблемой неработающего микрофона. В условиях, когда громкость голосовых уведомлений становится на порядок ниже желаемого уровня, это может быть диктофон причине разочарование. Но не стоит паниковать и сразу отдавать устройство в сервисный центр. В большинстве случаев проблему можно решить самостоятельно.
Прежде всего, стоит проверить, что вашему устройству необходимо обновление приложения или операционной системы. Для этого перейдите в раздел «Настройки» на вашем смартфоне и найдите пункт «Обновление программного обеспечения». Если новую версию программы или операционной системы доступную, не стесняйтесь обновить устройство.
Если обновление программного обеспечения не решило проблему, следует проверить настройки микрофона. Убедитесь, что запрет на использование микрофона в приложениях или наушниках не активирован. Для этого зайдите в раздел «Настройки» и найдите пункт «Запрет на использование микрофона». При необходимости снимите запрет.
Для более точной проверки работы микрофона, вы можете воспользоваться встроенным в ваш смартфон приложением «Диктофон». Запишите небольшой фрагмент звука и внимательно прослушайте его. Если звук продолжает быть неработающим, это означает, что проблема может быть связана с аппаратными условиями. В этом случае лучше обратиться в сервисный центр для дальнейшей проверки и решения проблемы.
Также возможно, что уровень влаги в вашем устройстве может повлиять на работу микрофона. Если ваш смартфон попал под дождь или был подвергнут другому внешнему воздействию, попробуйте почистить шлейф микрофона и сделать резервную копию данных. После этого оставьте устройство в безопасном месте на несколько часов, чтобы позволить ему высохнуть полностью. Затем проверьте работу микрофона снова.
- Шаг 1: Проверьте физическое состояние микрофона
- 1. Проверьте наличие видимых повреждений
- 2. Убедитесь, что микрофон не забит
- 3. Проверьте настройки уровня громкости
- 4. Используйте функцию самодиагностики аппарата
- 5. Обратитесь к специалисту
- Шаг 2: Перезагрузите устройство
- Шаг 3: Проверьте настройки приложений
- Как настроить микрофон на телефоне Android
- Шаг 1: Проверьте наличие физических проблем
- Шаг 2: Проверьте настройки Android
- Шаг 3: Проверьте настройки приложения голосового помощника
- Шаг 4: Проверьте другие устройства
- Шаг 5: Обратитесь в сервисный центр
- Шаг 1: Проверьте разрешения доступа к микрофону
- Видео:
- КАК вытащить ДАННЫЕ с РАЗБИТОГО телефона КАК извлечь ДАННЫЕ dima kanc
Шаг 1: Проверьте физическое состояние микрофона
Перед тем, как приступить к любым настройкам или восстановлению работы микрофона на устройствах Galaxy S8, Note 8 и Pixel 2, сначала убедитесь, что ваш микрофон находится в хорошем состоянии. Есть несколько способов проверить физическое состояние микрофона:
1. Проверьте наличие видимых повреждений
Осмотрите свой микрофон и его окружение на предмет видимых повреждений или деформаций. Если вы заметите какие-либо физические повреждения, такие как трещины или изломы, это может быть причиной неполадки микрофона.
2. Убедитесь, что микрофон не забит
Иногда микрофон может быть загрязнен или забит мусором или пылью. В этом случае его работа может быть нарушена или привести к плохому качеству звука. Попытайтесь визуально проверить микрофон на наличие какого-либо мусора и, если это возможно, аккуратно очистить его с помощью мягкой щетки или сжатого воздуха.
3. Проверьте настройки уровня громкости
![]()
Убедитесь, что уровень громкости вашего микрофона правильно настроен. В случае, если уровень громкости ingest in your microphone’s recording app, such as Google Voice Recorder or Skype. Make a test recording and listen to it later to see if the sound level is consistent and clear.
4. Используйте функцию самодиагностики аппарата
Некоторые устройства, такие как Galaxy S8 или Note 8, имеют встроенную функцию самодиагностики, которую можно использовать для проверки работоспособности микрофона. Для этого откройте приложение «Тестер сенсоров» (Sensor Test) и пройдите пошаговую инструкцию для проверки функциональности микрофона.
5. Обратитесь к специалисту
В случае, если все вышеперечисленные методы не привели к положительному результату и ваш микрофон по-прежнему не работает, возможно, нарушена аппаратная часть устройства. В этом случае рекомендуется обратиться к сервисному центру или авторизованному сервисному представителю производителя для более детальной диагностики и ремонта.
Проверьте физическое состояние микрофона, прежде чем приступить к другим шагам по восстановлению его работы. В некоторых случаях самостоятельная чистка или настройка микрофона может исправить проблему, но если все остальное не работает, не стесняйтесь обратиться к профессионалам.
Шаг 2: Перезагрузите устройство
Для перезагрузки вашего устройства выполните следующие шаги:
- Нажмите и удерживайте кнопку питания вашего телефона до появления меню.
- На открывшемся меню выберите опцию «Перезагрузить».
- Дождитесь, пока устройство полностью выключится и включится снова. Это может занять несколько минут.
После перезагрузки проверьте работу микрофона, записав голосовое сообщение или воспроизведя звукозапись. Если проблема с микрофоном остается, переходите к следующему шагу.
Шаг 3: Проверьте настройки приложений
![]()
Если ваш микрофон на Galaxy S8, Note 8 или Pixel 2 не работает, открываем настройки вашего смартфона и проверяем настройки приложений, которые могут иметь доступ к микрофону. В некоторых случаях, есть возможность, что некоторые приложения могут получить доступ к микрофону и пройти в фоновый режим, что может привести к отключению его работы в других приложениях. Это может быть причиной проблемы с микрофоном на вашем Samsung Galaxy S8, Note 8 или Pixel 2.
Сначала перезагрузите ваш смартфон, чтобы узнать, работает ли микрофон после перезагрузки. Это может помочь решить проблему, если она связана с программными ошибками. Если микрофон все еще не работает, переходим к следующему пункту.
Открываем «Настройки» на вашем смартфоне Samsung Galaxy S8, Note 8 или Pixel 2. На Samsung Galaxy S8 и Note 8 открывается пункт «Настройки» в центре быстрого доступа, который можно вызвать, проведя пальцем вниз от верхней части экрана.
Затем ищем пункт «Звук и вибрация» или «Звук и уведомления» в настройках вашего смартфона Samsung Galaxy S8, Note 8 или Pixel 2. В случае Galaxy S8 и Note 8 его можно найти в разделе «Звук и вибрация» в разделе «Настройки». Если вы используете Pixel 2, вы можете найти этот пункт в разделе «Уведомления».
Открываем пункт «Звук и вибрация» или «Звук и уведомления», ищем пункт «Уровни голоса» или «Уровни звука» в открывшемся меню. В этих настройках можно узнать, работает ли микрофон на вашем смартфоне Samsung Galaxy S8, Note 8 или Pixel 2. Проверяем, не установлено ли значение уровня голоса на нулевое значение или очень низкое значение. Если такое значение установлено, увеличиваем его до приемлемого уровня голоса.
Далее проверяем доступ приложений к микрофону. Для этого открываем пункт «Доступ к приложениям» или «Дополнительные настройки» в настройках вашего смартфона Samsung Galaxy S8, Note 8 или Pixel 2. В разделе «Доступ к приложениям» можно увидеть список приложений, которые имеют доступ к микрофону. Если какое-то приложение запрашивает доступ, убеждаемся, что мы предоставляем доступ для его использования. Если какое-либо приложение заблокировано и не имеет доступа к микрофону, то это может быть причиной проблемы с работой микрофона.
Также проверяем настройки приложений, связанных с микрофоном, таких как Skype или других голосовых записывающих приложений. Открываем приложение и проверяем его настройки доступа к микрофону, чтобы узнать, разрешено ли ему использовать микрофон вашего смартфона.
Если все настройки приложений проверены и микрофон все еще не работает, переходим к следующему шагу для устранения неисправностей с микрофоном на вашем Samsung Galaxy S8, Note 8 или Pixel 2.
Как настроить микрофон на телефоне Android
Шаг 1: Проверьте наличие физических проблем
- Сначала убедитесь, что микрофон не заблокирован или закрыт. У вас может быть переключатель наушниках или на самом телефоне, который отключает микрофон.
- Также убедитесь, что нет никаких видимых повреждений или поломок устройства, которые могли бы повлиять на работу микрофона.
Шаг 2: Проверьте настройки Android
- Настройки микрофона могут быть изменены в программном обеспечении вашего устройства. Зайдите в настройки Android и найдите раздел управления звуком и уведомлениями.
- В этом разделе вы можете проверить, что настройки микрофона находятся в безопасном или рекомендуемом положении.
Шаг 3: Проверьте настройки приложения голосового помощника
- Если вы используете голосового помощника, такого как Google Assistant или Samsung Bixby, убедитесь, что настройки приложения позволяют использовать микрофон.
- Зайдите в настройки приложения и найдите раздел, связанный с голосовыми командами и аудиозаписями. Проверьте, что микрофон включен и доступен для использования.
Шаг 4: Проверьте другие устройства
- Если у вас есть другие устройства с Android, такие как планшет или смартфон Samsung Galaxy, попробуйте использовать микрофон на них, чтобы убедиться, что проблема не в самом устройстве.
- Подключите другой микрофон или наушники к своему устройству, чтобы увидеть, работают ли они нормально.
Шаг 5: Обратитесь в сервисный центр
- Если после выполнения всех вышеперечисленных шагов проблема продолжает существовать, то возможно, ваш микрофон действительно сломался.
- Обратитесь в сервисный центр Samsung или Google для диагностики и ремонта устройства.
Надеемся, что эти шаги помогут вам настроить микрофон на телефоне Android и решить возникшие проблемы. Не забывайте, что важно обязательно проверить наличие физических проблем и настроек перед тем, как обращаться в сервисный центр.
Шаг 1: Проверьте разрешения доступа к микрофону
Для проверки доступа к микрофону выполните следующие действия:
- На вашем смартфоне откройте раздел «Настройки».
- В разделе «Настройки» найдите и откройте раздел «Приложения и уведомления».
- В разделе «Приложения и уведомления» найдите и откройте раздел «Приложения».
- В разделе «Приложения» найдите и выберите приложение, с которым у вас возникают проблемы с микрофоном.
- В меню приложения выберите раздел «Разрешения».
- Убедитесь, что разрешения доступа к микрофону установлены в положение «Включено». Если разрешение было отключено, включите его.
После того как вы проверили разрешения доступа к микрофону, перезагрузите ваш смартфон и проверьте, заработал ли микрофон.
В случае, если после выполнения всех указанных выше действий микрофон все равно не работает, можете перейти к следующему шагу.
Видео:
КАК вытащить ДАННЫЕ с РАЗБИТОГО телефона КАК извлечь ДАННЫЕ dima kanc