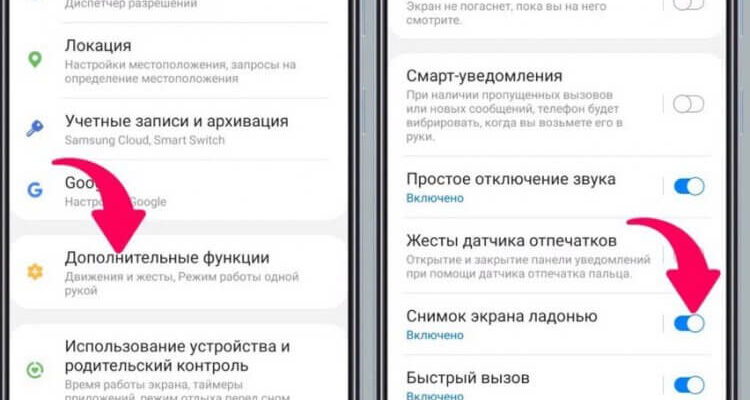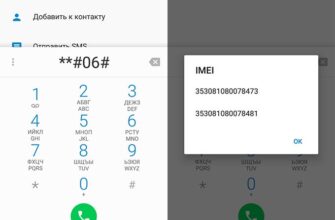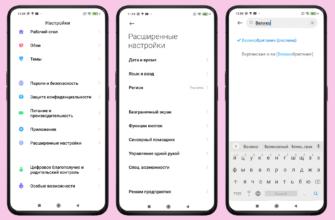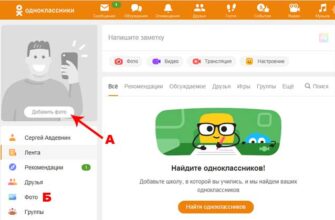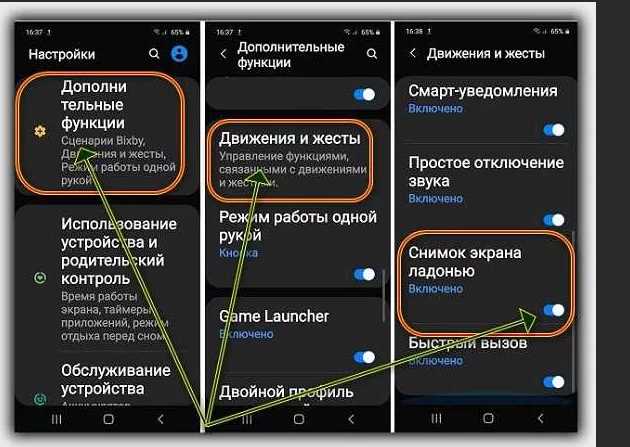
Сделать скриншот на смартфоне Samsung J2 – это очень полезная функция, которую часто используют пользователи этой модели. Ведь благодаря скриншотам можно зафиксировать информацию на экране и сохранить ее для последующего использования. В этой статье мы расскажем о самом простом способе создания скриншота на Samsung J2, чтобы даже новички смогли освоить эту функцию без каких-либо проблем.
Существует несколько способов сделать скриншот на Samsung J2, но самый простой и удобный – это использовать функцию «Домой» и «Громкость». Что бы вы хотели сделать скриншот Samsung J2, нужно нажать одновременно на кнопку «Домой» и кнопку «Громкость вниз». При этом экран устройства мигнет, и вы услышите car звуковой сигнал, что означает, что скриншот успешно сделан. Скриншот будет сохранен в специальной директории на устройстве, которая называется «SDCard/Pictures/Screenshots/screen1.png». Для просмотра, отправки или редактирования скриншота вы можете выбрать нужные вам функции в меню.
Также необходимо отметить, что на некоторых моделях Samsung J2 есть возможность создать скриншот с помощью жестов. Например, есть такой жест, как «смахивание тремя пальцами вправо-влево». Для узнать, поддерживает ли ваша модель Samsung J2 эту функцию, вам нужно зайти в «Настройки», выбрать пункт «Умный ассистент» и там найти «Жесты и движения». Если в списке присутствует функция «Жест захвата экрана», то ваша модель Samsung J2 поддерживает эту возможность.
Воспользоваться этой функцией достаточно просто: достаточно пролистать пальцем от одного края экрана до другого, и скриншот будет сделан. Скриншот сохранится также в директории «SDCard/Pictures/Screenshots» и будет доступен для просмотра и редактирования.
Надеемся, что данная статья помогла вам разобраться с процессом сделать скриншот на Samsung J2 и использовать эту полезную функцию для сохранения важной информации со своего устройства. Если у вас возникли какие-либо вопросы, вы всегда можете обратиться к руководству пользователя, найти ответы на свои вопросы на форумах или обратиться в поддержку Samsung для получения подробной информации и помощи.
- Откройте экран, который хотите снять
- Удерживайте одновременно две кнопки
- Способ №1: С использованием кнопок
- Способ №2: С помощью «Ассистента»
- Бонус: Специальные возможности в Samsung J2
- Найдите скриншот в галерее
- Шаг 1: Откройте галерею
- Шаг 2: Перейдите в папку со скриншотами
- Шаг 3: Найдите свой скриншот
- Quick Memo на LG
- Шаг 1: Активация Quick Memo
- Шаг 2: Сделать скриншот
- Шаг 3: Использование функций Quick Memo
- Бонус: Получение скриншотов на компьютер с помощью PowerShell
- Откройте экран, который хотите снять
- Видео:
- Как сделать скриншот на Samsung A24 (лучший способ)
Откройте экран, который хотите снять
Прежде чем сделать скриншот на Samsung J2, откройте экран, который вы хотите сохранить. Это может быть любая страница, приложение или уведомление на вашем устройстве.
На Samsung J2 есть несколько способов сделать скриншот. Вот некоторые из них:
Способ №1: Сочетание кнопок Громкость и Включение | Нажмите и удерживайте кнопку Громкость(-) и кнопку Включение одновременно на левой стороне телефона. Удерживайте их до тех пор, пока не услышите звук скрипа, а затем отпустите кнопки. |
Способ №2: Использование функции «Ассистент Google» | Если ваш устройство поддерживает функцию «Ассистент Google», вы можете открыть меню Ассистента и выбрать опцию «Сделать скриншот». Этот способ может быть более удобным для некоторых пользователей. |
Способ №3: Использование приложения «Скриншотер» | Вы можете скачать специальное приложение для создания скриншотов, такое как «Скриншотер Plus». Установите его на свое устройство, откройте экран, который вы хотите снять, и воспользуйтесь функцией приложения для снятия скриншота. |
Способ №4: Использование функции «Quick Memo» | Функция «Quick Memo» позволяет делать скриншоты и отредактировать их непосредственно на экране вашего устройства. Для этого откройте экран, который вы хотите снять, и затем нажмите и удерживайте кнопку «Громкость(-)» и кнопку «Включение» одновременно. Это откроет всплывающую миниатюру, позволяющую вам редактировать и сохранять скриншот. |
После того, как вы сделали скриншот, он будет сохранен в папке «Screenshots» на вашем устройстве. Вы можете найти эту папку в вашей галерее или в файловом менеджере. Некоторые устройства также предлагают возможность открыть скриншот сразу после создания, чтобы вы могли его просмотреть или отредактировать.
Теперь вы знаете, как сделать скриншот на Samsung J2 с помощью различных кнопок и приложений. Выберите подходящий способ для себя и сохраните интересующий вас экран в виде готового изображения!
Удерживайте одновременно две кнопки

Чтобы сделать скриншот на Samsung J2, вам потребуется удерживать одновременно две кнопки на устройстве. Этот способ применим к большинству моделей Samsung, включая J2, J1, и Galaxy Plus.
Для создания скриншота на Samsung J2 вы можете воспользоваться двумя способами:
Способ №1: С использованием кнопок
1. Найдите элементы приложения, в котором вы хотите создать скриншот.
2. Удерживайте одновременно кнопку «Включение» и кнопку «Уменьшение громкости» на вашем устройстве Samsung J2. Одновременно нажмите эти кнопки и удерживайте их в течение пары секунд.
3. Когда скриншот будет создан, вы увидите маленькое изображение на экране. Оно может появиться в верхней части экрана или на экране вашего устройства.
4. Теперь у вас есть готовый скриншот, который можно использовать по своему усмотрению. Вы можете отредактировать его, например, добавить элементы, удалить ненужные части и т.д.
Способ №2: С помощью «Ассистента»
1. Откройте меню с приложениями на вашем Samsung J2.
2. Напротив названия приложения «Ассистент» найдите и выберите значок приложения с иконкой «Скриншоты».
3. В приложении «Ассистент» вы найдете подробную информацию о способах создания скриншотов на вашем устройстве Samsung J2. Вы можете выбрать тот, который вам больше всего подходит.
| Модель | Способ создания скриншота |
| Samsung J2 | Удерживайте кнопки «Включение» и «Уменьшение громкости» |
| Samsung J1 | Удерживайте кнопки «Включение» и «Громкость вниз» |
| Samsung Galaxy Plus | Удерживайте кнопку «Громкость вниз» и клавишу «Домой» |
Бонус: Специальные возможности в Samsung J2
На Samsung J2 также есть специальные функции, связанные с созданием скриншотов:
- При использовании жестом смахивания ладонью. Включите эту функцию в настройках телефона и переместите ладонью по экрану с одной стороны на другую, чтобы создать скриншот.
- Находится в папке «Приложения». Найдите приложение «Скриншот» в папке «Приложения» и откройте его. Вам будет предложено создать скриншот на вашем устройстве Samsung J2.
- Используйте готовые приложения. В Google Play Store вы можете найти множество сторонних приложений для создания скриншотов на вашем Samsung J2. Просто найдите их, скачайте и установите, и вы сможете создавать скриншоты с дополнительными функциями.
Теперь, когда вы знаете, как сделать скриншот на Samsung J2, вы можете использовать эту функцию во многих ситуациях. Пользуйтесь новыми возможностями вашего устройства Samsung J2 и делитесь своими отзывами с нами!
Найдите скриншот в галерее
После того, как вы сделали скриншот на своем Samsung J2, следующим шагом будет его поиск в галерее. В этом разделе мы расскажем вам, как найти свои скриншоты в галерее вашего телефона.
Шаг 1: Откройте галерею
Для начала откройте галерею вашего Samsung J2. В большинстве случаев вы найдете иконку галереи на вашем главном экране или в панели быстрого доступа внизу вашего экрана. Нажмите на эту иконку, чтобы открыть галерею.
Шаг 2: Перейдите в папку со скриншотами
Как только вы откроете галерею, вы увидите различные папки, содержащие ваши изображения и видео. Найдите папку с названием «Screenshots» или «Скриншоты» (название может варьироваться в зависимости от региона или языка). Нажмите на эту папку, чтобы открыть ее.
Если у вас на телефоне установлены сторонние приложения галереи, то папка со скриншотами может иметь другое название или располагаться в другом месте. В этом случае обратитесь к справке или документации приложения, чтобы получить сведения о том, как найти папку со скриншотами в вашем приложении галереи.
Шаг 3: Найдите свой скриншот
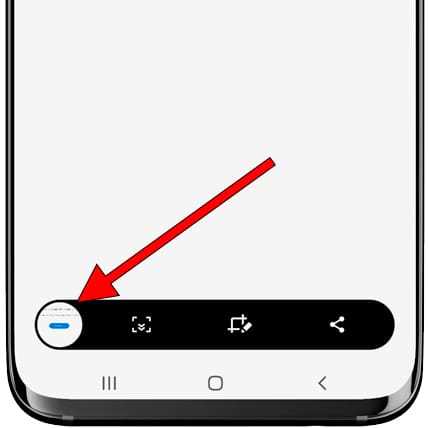
Когда вы откроете папку со скриншотами, вы будете видеть все ваши сделанные ранее скриншоты. Самый последний скриншот будет находиться на верху списка, а более старые скриншоты будут располагаться ниже. Прокрутите список, чтобы найти нужный вам скриншот.
Если вы сделали несколько скриншотов, то они будут храниться в этой папке в одинаковом порядке, в котором вы их сделали.
Кроме того, некоторые версии Android могут предлагать возможности отредактировать скриншот прямо из галереи. Например, вы можете обрезать, добавить эффекты и многое другое. Если в вашей версии Android такая функция доступна, вы сможете найти иконку редактирования рядом с вашим скриншотом.
Теперь, когда вы знаете, как найти свои скриншоты в галерее Samsung J2, вы сможете использовать их по своему усмотрению. Можете отправлять их по электронной почте, делиться в социальных сетях или удалять, если они больше не нужны.
В следующем разделе мы расскажем вам, как передвинуть ваш скриншот из папки с галереи в другую папку или на другое устройство.
Quick Memo на LG
Если вы владелец смартфона LG, то у вас есть возможность использовать функцию Quick Memo для создания скриншотов и комментирования изображений. Quick Memo на LG позволяет быстро и удобно делать снимки экрана с помощью простых жестов. Вот как это сделать на примере модели LG J3:
Шаг 1: Активация Quick Memo

Чтобы воспользоваться функцией Quick Memo, смахните шторку уведомлений вниз и найдите иконку Quick Memo с ластика образом. Нажмите на нее, чтобы активировать функцию.
Шаг 2: Сделать скриншот
Когда функция Quick Memo активирована, сделайте скриншот экрана своего телефона. Для этого можно использовать два способа:
Способ 1: Нажмите и удерживайте одновременно кнопки громкости (на левом краю телефона) и включения (на правом краю телефона) до появления мигающего экрана. Это означает, что скриншот сделан.
Способ 2: Смахните три пальца по экрану справа налево или слева направо. Телефон сделает скриншот моментально.
Шаг 3: Использование функций Quick Memo
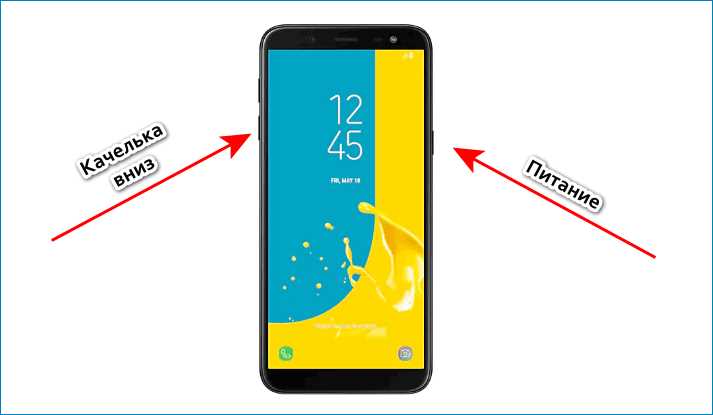
После того, как скриншот сделан, экран преобразится в Quick Memo, где вы сможете редактировать и комментировать изображение с помощью различных функциональных элементов. Ниже приведен пример скриншота с функциями Quick Memo:

С помощью Quick Memo на LG можно выделять различные элементы на изображении, добавлять заметки, стрелки или любой другой комментарий. После редактирования, сохраните скриншот в память телефона или отправьте его через сообщение или e-mail.
Бонус: Получение скриншотов на компьютер с помощью PowerShell

Если вам необходимо получить скриншоты на компьютер, можно воспользоваться PowerShell. Вот пример скрипта:
adb shell screencap -p /sdcard/screenshot.png
adb pull /sdcard/screenshot.png C:pathtosavedirectory
Запустите PowerShell на компьютере и выполните приведенные выше команды. Скриншот будет сохранен в указанное вами место.
Теперь вы знаете, как использовать функцию Quick Memo на LG для создания и редактирования скриншотов. Это удобный способ делать снимки экрана с помощью всего нескольких жестов. Попробуйте эту функцию на вашем смартфоне LG и наслаждайтесь ее возможностями.
Откройте экран, который хотите снять
Прежде чем сделать скриншот на Samsung J2, вам нужно открыть экран с тем, что вы хотите запечатлеть. Это может быть любая активная страница, приложение, игра или любой другой элемент на экране вашего смартфона.
Если вы хотите сделать скриншот целой страницы веб-браузера, откройте Google Chrome или любой другой браузер на вашем Samsung J2 и проскролльте страницу до того момента, пока на экране не будут видны все нужные вам элементы.
Если у вас есть определенный экран или окно, которое вы хотите запечатлеть, убедитесь, что оно находится на переднем плане, чтобы оно было видно на скриншоте.
Используйте свою ладонь или палец, чтобы открыть раздел управления на своем Samsung J2. Этот раздел может находиться в разных местах в зависимости от модели вашего смартфона, но обычно он располагается в верхней части экрана.
Если у вас Samsung J2 с андроидом 7 и выше, вы можете просто свайпнуть вниз с верхнего края экрана одной рукой, чтобы открыть этот раздел управления. Если у вас установлена сторонняя оболочка или более ранняя версия андроида, возможно, вам придется использовать другой жест или найти эту функцию в настройках вашего телефона.
Когда вы откроете раздел управления, найдите и нажмите на иконку скрина (обычно это изображение камеры), чтобы сделать скриншот экрана. Обычно эта иконка находится в нижней части экрана или по бокам.
После нажатия на иконку скрина, экран вашего Samsung J2 мигнет, и вы услышите звук, подтверждающий, что скриншот был сделан.
Теперь ваш скриншот будет сохранен в памяти вашего смартфона. Вы можете найти его в галерее или другой папке с изображениями на вашем Samsung J2.
Заметка: если вы хотите отредактировать или делиться своим скриншотом, вы можете воспользоваться стандартными функциями редактирования и обмена файлами на вашем Samsung J2. Некоторые флагманские модели Samsung (например, Galaxy S8/S8+, Galaxy Note 4) также имеют дополнительные функции скриншота, которые позволяют вам добавлять аннотации, обнажать конфиденциальную информацию или делать скриншот только определенной части экрана с помощью жестов или телефонный номер Samsung. Все эти возможности могут отличаться в зависимости от модели вашего Samsung J2.
Видео:
Как сделать скриншот на Samsung A24 (лучший способ)