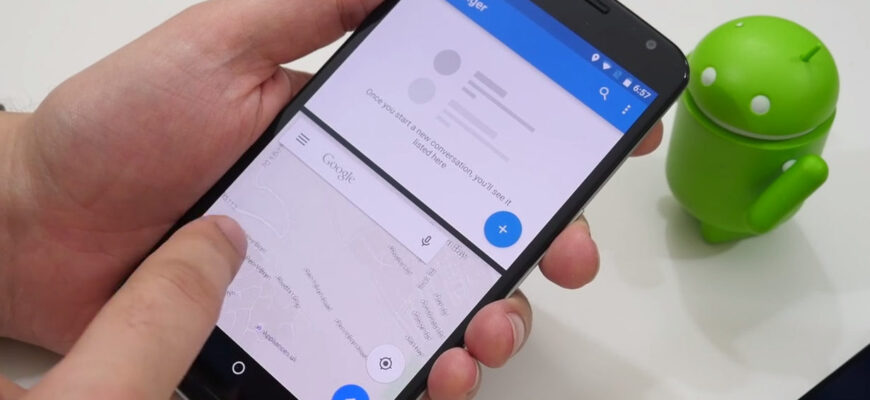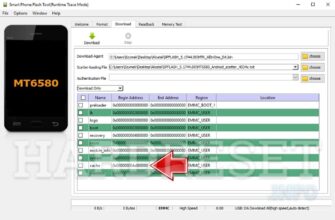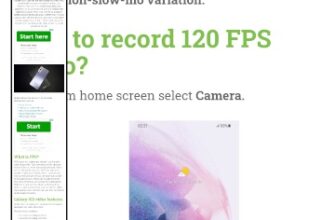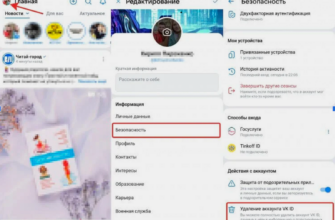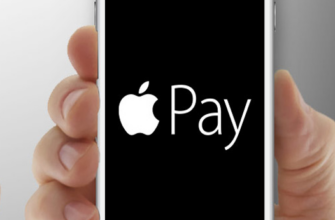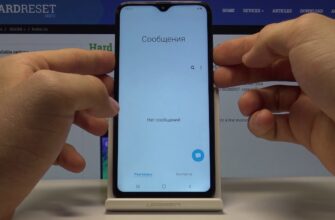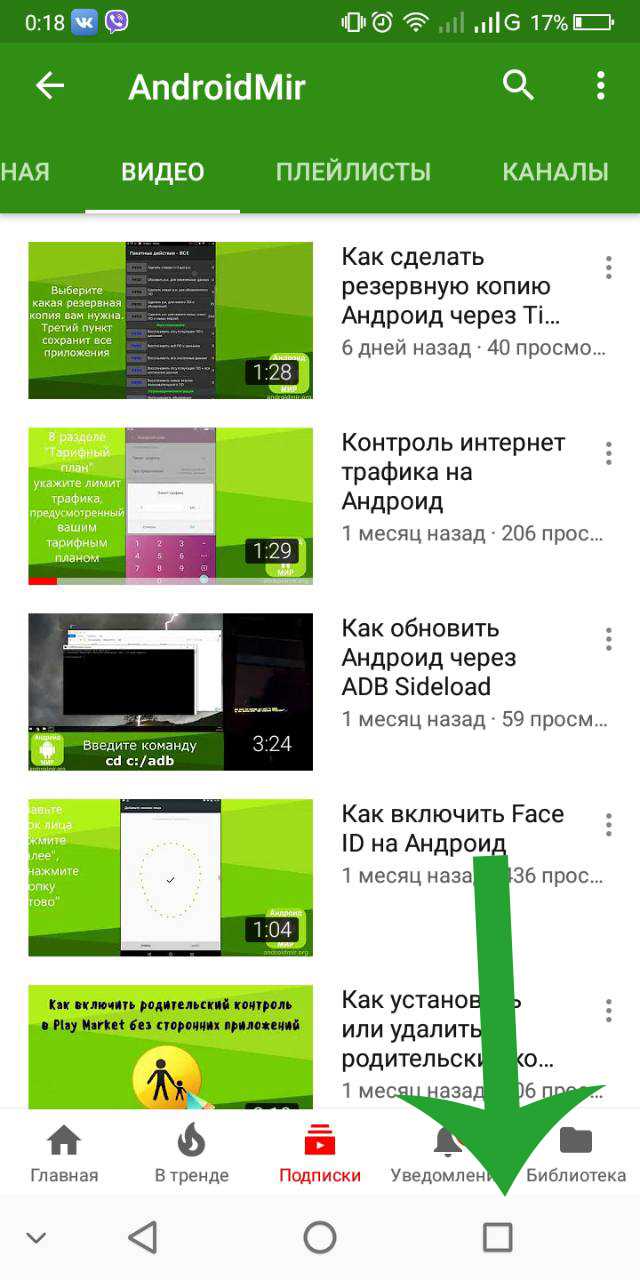
Вашем смартфоне на Android есть возможность разделить экран, чтобы работать с несколькими приложениями одновременно. Это особенно важно для владельцев последних моделей Android, таких как Samsung Galaxy S11, Honor 12 и других смартфонов с поддержкой функциональности Splitscreen. Но что такое разделенный экран и как он работает на разных устройствах?
Разделенный экран — это опция, позволяющая разделить ваш телефон на две открытые оконные части. Вы можете запустить два приложения одновременно и использовать их одновременно для выполнения разных действий или просмотра информации. Количество способов разделения экрана может отличаться в зависимости от модели вашего устройства.
Например, у Samsung Galaxy S11 и Honor 12, для включения режима разделения экрана можно использовать меню на экране самсунга. Для владельцев этих смартфонов не нужен специальный split screen приложением или сторонние приложения. Просто откройте меню на вверху устройства и найдите опцию разделенного экрана. После включения режима разделенного экрана вы сможете менять местами открытые окна, а также возвращаться к полноэкранному режиму приложения.
- Шаг 1: Откройте приложение, которое вы хотите использовать в режиме разделенного экрана
- Шаг 2: Нажмите кнопку «Последние приложения» на панели навигации
- Шаг 3: Выберите приложение, которое вы хотите использовать в режиме разделенного экрана
- Как использовать многозадачность. Способ 2
- Шаг 1: Нажмите и удерживайте на панели навигации кнопку «Последние приложения»
- Режим разделенного экрана:
- Мультиоконный режим:
- Видео:
- Как разделить экран Android на две рабочие области
Шаг 1: Откройте приложение, которое вы хотите использовать в режиме разделенного экрана
Одна из преимуществ недавних версий операционной системы Android заключается в возможности использовать режим разделенного экрана. Это значит, что вы можете открыть два приложения одновременно и работать с ними параллельно. Например, вы можете просматривать веб-сайт в одном окне, а в то же время отправлять сообщения в мессенджере в другом окне. Это очень удобно для многозадачности и повышает вашу продуктивность.
Для того чтобы включить режим разделенного экрана, вам нужно открыть приложение, с которым вы хотите работать в режиме разделенного экрана. Например, если вам нужно просмотреть веб-сайт и отправить сообщение в мессенджере, вы должны открыть браузер и мессенджер на вашем смартфоне или планшете.
После открытия приложения, выполните необходимые действия вот так:
- На Android 7 или более ранних версиях, нажмите и удерживайте кнопку «Оверлей окна» (это кнопка с изображением квадратов, которая обычно находится в нижней панели навигации).
- На Android 8 или более поздних версиях, нажмите и удерживайте кнопку «Просмотр последних приложений» (это кнопка с изображением квадратов, которая обычно находится в нижней панели навигации).
- На Android 9 и 10, нажмите и удерживайте кнопку «Просмотр последних приложений». Затем нажмите на «Иконка приложения» в окне просмотра открытых приложений в нижней части экрана.
В результате вы увидите список открытых приложений или окон, поддерживающих функцию разделенного экрана. Если в списке нет нужной вам функции, значит ваш телефон не поддерживает эту опцию. Хорошо, если вы используете новую версию Android, такую как Android 11 или более поздние, в которых большинство приложений поддерживают разделение экрана.
Шаг 2: Нажмите кнопку «Последние приложения» на панели навигации

После немного запущенных приложений на вашем устройстве появится возможность разделить экран между ними. Для этого вам понадобится использовать функцию многозадачности, которую поддерживают многие устройства на Android.
1. На нижнему экране вашего устройства найдите кнопку «Последние приложения». В разных устройствах она может выглядеть по-разному, например, она может называться «недавние приложения», «открытые приложения», «меню программы» или просто иметь иконку квадрата.
2. Нажмите на эту кнопку, и вы увидите список всех запущенных приложений. Здесь вы увидите количество открытых приложений и действия, которые можно выполнить с каждым из них.
3. Чтобы разделить экран между двумя приложениями, выберите нужное приложение, которое будет находиться на верхнем экране разделенного окна.
4. Затем выберите второе приложение, которое будет находиться на нижнем экране разделенного окна. Выбранное приложение автоматически запустится в режиме многозадачности.
5. Теперь экран разделен на две части. Верхняя часть отображает первое выбранное приложение, а нижняя часть показывает второе выбранное приложение.
Важно отметить, что не все устройства поддерживают функцию разделения экрана и многозадачности сразу на два приложения. Некоторые устройства, например Xiaomi, Honor или Samsung, могут иметь свои особенности и требовать настройку опции разделения экрана.
Несмотря на некоторые особенности, способ разделения экрана и использования многозадачности с помощью «недавних приложений» доступен на большинстве устройств Android. Таким образом, вы сможете легко менять между двумя открытыми приложениями, не закрывая их, а просто переключаясь между разделенными экранами.
Шаг 3: Выберите приложение, которое вы хотите использовать в режиме разделенного экрана
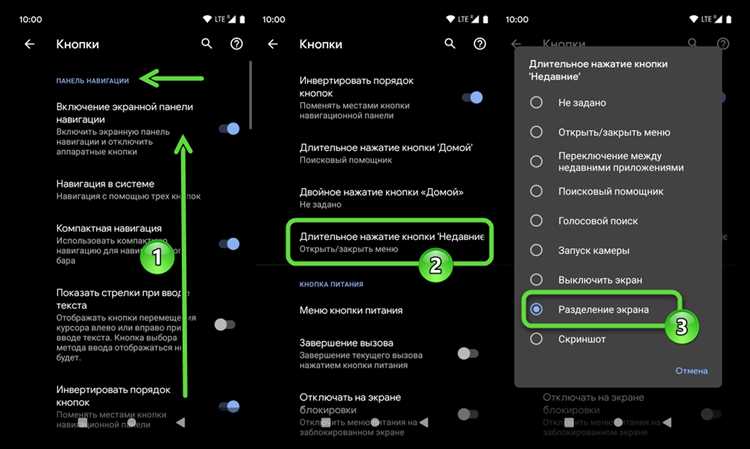
После того как вы успешно активировали режим разделенного экрана на вашем Android-смартфоне или планшете, вам потребуется выбрать приложение для отображения на одной части экрана. Для этого, следуйте простым шагам:
- Нажмите кнопку «Overview» (кнопка с квадратом или двумя прямоугольниками, в зависимости от модели вашего устройства) в нижнем левом углу этого экрана. Эта кнопка позволяет вам открыть список активных приложений.
- Вам отобразится список открытых приложений. Прокрутите его вверх и вниз, чтобы найти нужное вам приложение.
- Когда вы найдете нужное приложение, нажмите на его оконную миниатюру, чтобы выбрать его для отображения в режиме разделенного экрана.
Обратите внимание, что способы изменить или поменять приложение в режиме разделенного экрана могут отличаться в зависимости от характеристик и UI вашего Android-смартфона или планшета. В некоторых моделях смартфонов (например, в серии Samsung Galaxy), есть кнопка «Return», которая позволяет вам выйти из режима разделенного экрана и вернуться к полному экрану одного приложения.
В случае, если вы не хотите больше использовать режим разделенного экрана и вернуться к полноэкранному режиму, просто деактивируйте эту функцию. Нажмите кнопку «Return» («Назад») или «System» («Система»), в зависимости от вашего смартфона или планшета.
Теперь, когда вы знаете, как выбрать приложение для разделенного экрана, вы можете наслаждаться многозадачностью на вашем Android-устройстве. Запускайте два приложения одновременно и наслаждайтесь просмотром видео или работой с другими приложениями, в то время как вы находитесь в режиме разделенного экрана.
Как использовать многозадачность. Способ 2
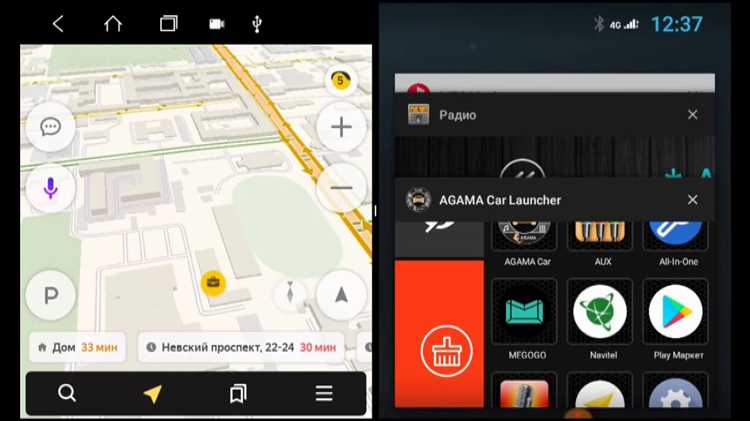
Второй способ использования многозадачности на Android с помощью разделения экрана пригодится всем, кто хочет одновременно использовать два приложения на своем смартфоне. Несмотря на то, что многие пользователи знают о такой опции, она может быть полезна в ряде ситуаций.
Как разделить экран на Android устройствах, не являющихся Samsung, такие как Motorola или Xiaomi? Воспользуйтесь следующей инструкцией:
- Нажмите на кнопку «Центр действий» в верхнем или нижнем углу экрана в зависимости от модели вашего устройства. Если вы не знаете, где находится эта кнопка, обратитесь к инструкции для вашей модели.
- В открывшемся окне нажмите на опцию «Многозадачность» или «Разделение экрана».
- Вам будет предложено выбрать приложение, которое хотите использовать в разделенном видео. Нажмите на нужное приложение.
- После выбора приложения ваш экран будет разделен на две части, в одной из которых будет запущено выбранное приложение.
- Чтобы отключить разделение экрана, просто закройте приложение, которое вы использовали в разделенном режиме.
Важно отметить, что способы разделения экрана на различных устройствах могут отличаться, и этот метод верен для большинства Android-смартфонов, за исключением Samsung. Если у вас есть смартфон Samsung серии Galaxy, то чтобы войти в режим разделения экрана, вам нужно нажать кнопку «Последние приложения» в нижней части экрана. Затем выберите два приложения, которые вы хотите использовать в разделенном режиме.
В конечном итоге выбор, какой метод разделения экрана использовать, зависит от вашего устройства и личных предпочтений. Возможно, вам пригодится и первый, и второй вариант, в зависимости от ситуации, поэтому имейте в виду оба способа разделения экрана и настройте многозадачность на вашем Android-устройстве по своему усмотрению.
Шаг 1: Нажмите и удерживайте на панели навигации кнопку «Последние приложения»
Перед вами стоит задача разделить экран на Android для одновременной работы с двумя приложениями. Независимо от версии вашей операционной системы и модели устройства, у вас есть возможность использовать мультиоконный режим или режим разделенного экрана.
Если вы используете Android 10 или более позднюю версию, у вас будет доступна функция разделенного экрана. В более старых версиях Android, таких как Android 9 или ниже, вам предлагается использовать мультиоконный режим. В зависимости от вашего устройства и версии операционной системы некоторые шаги могут немного отличаться, но мы рассмотрим оба способа.
Режим разделенного экрана:
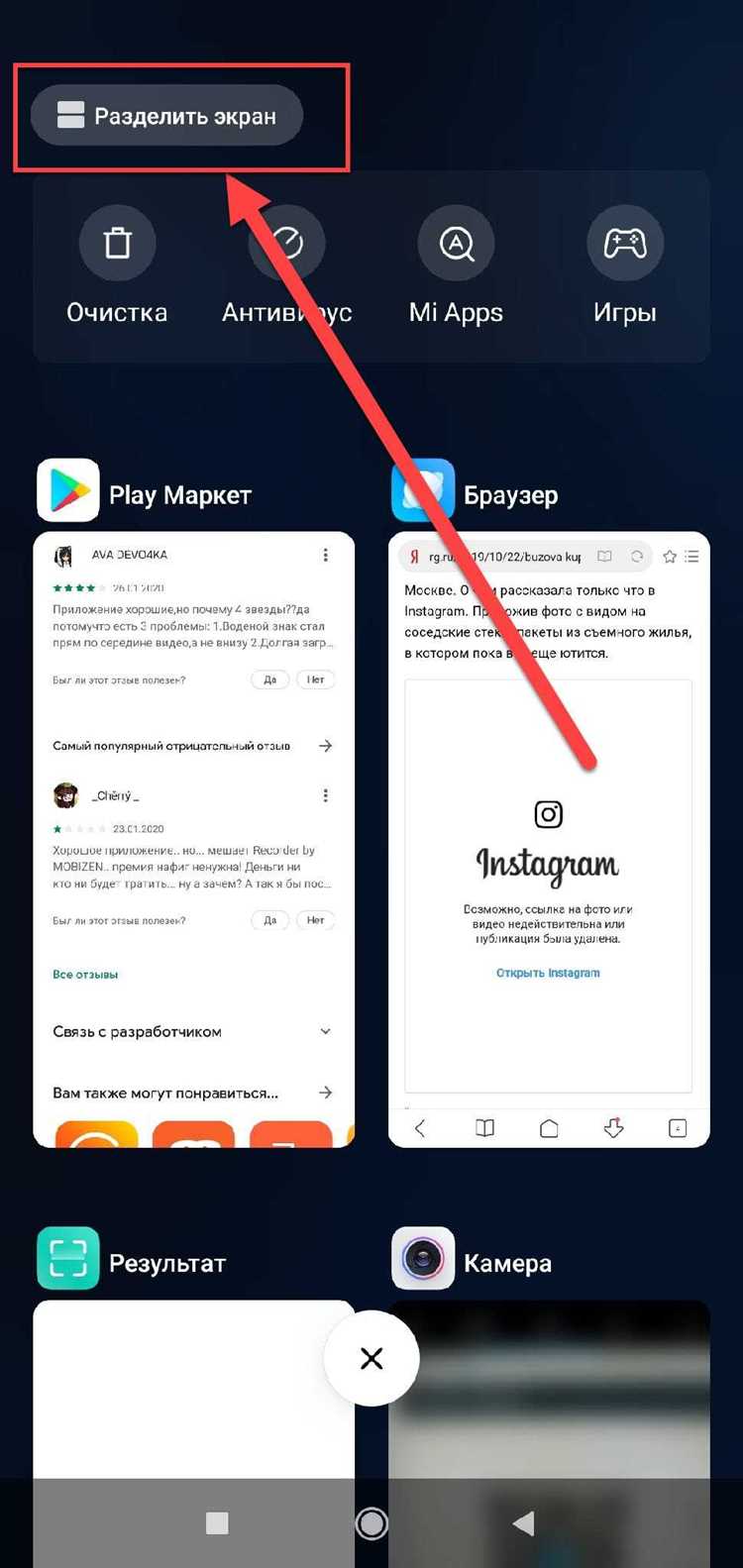
- На вашем устройстве Android откройте любое приложение.
- Нажмите и удерживайте на кнопке Последние приложения (она обычно находится справа или снизу экрана, в зависимости от модели вашего устройства).
- Появится список недавних приложений.
- На верхнему окну (обычно это активное приложение) нажмите на иконку раздельного экрана (обычно это значок квадратной рамки).
- Вам будет предложено выбрать приложение для работы на втором окне. Выберите нужную программу из списка.
- Оба приложения будут запущены в разделенном экране.
- Чтобы изменить размер окон, используйте мышь или контролирующее устройство (доступно только для некоторых моделей).
Зачем вам нужна эта функция? Разделенный экран позволяет одновременно работать с двумя приложениями. Например, вы можете просматривать электронную почту в одном окне и писать заметки в другом или смотреть видео на YouTube, не прекращая сразу проверять свои сообщения. Эта функция пригодится во многих сценариях работы с мобильным устройством.
Мультиоконный режим:

Устройства с Android 9 или ниже могут иметь другой способ разделения экрана на два окна. Вот, как вы можете это сделать:
- На вашем устройстве Android откройте приложение, с которым вы хотите работать на разделенном экране.
- Нажмите и удерживайте кнопку «Последние приложения» (она обычно находится на панели навигации внизу экрана).
- Находясь в меню «Недавние приложения», найдите нужное приложение и нажмите на его значок, который обычно расположен над скриншотом или предварительным просмотром приложения.
- Выбранное приложение будет открыто в верхнем окне.
- Нижнее окно будет содержать список других недавно открытых приложений.
- Чтобы запустить второе приложение, просто нажмите на его предварительный просмотр.
Опыт работы с мультиоконным режимом может немного отличаться в зависимости от модели вашего устройства и версии Android. Так что не стесняйтесь экспериментировать и пробовать различные способы разделения экрана, чтобы найти оптимальный для вашего устройства.
Теперь у вас есть знания о том, как разделить экран на Android и использовать мультиоконный режим или режим разделенного экрана. Повышение удобства и эффективности работы с вашим устройством — в ваших руках!
Видео:
Как разделить экран Android на две рабочие области