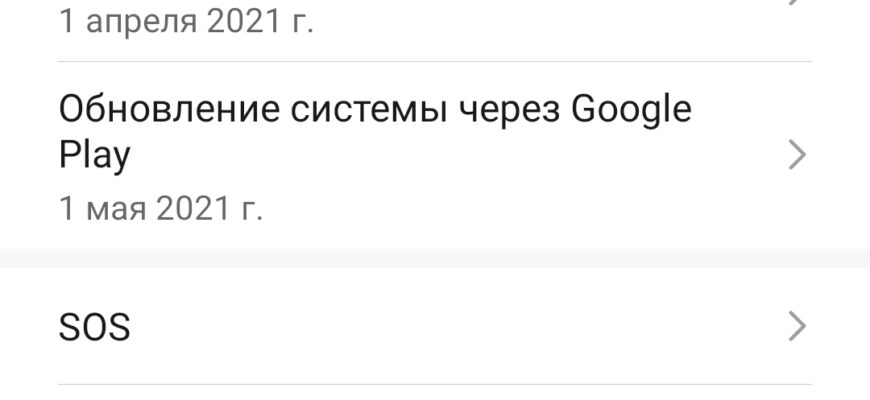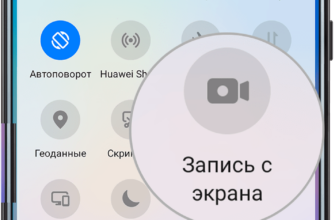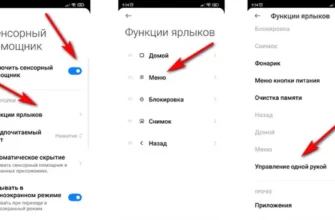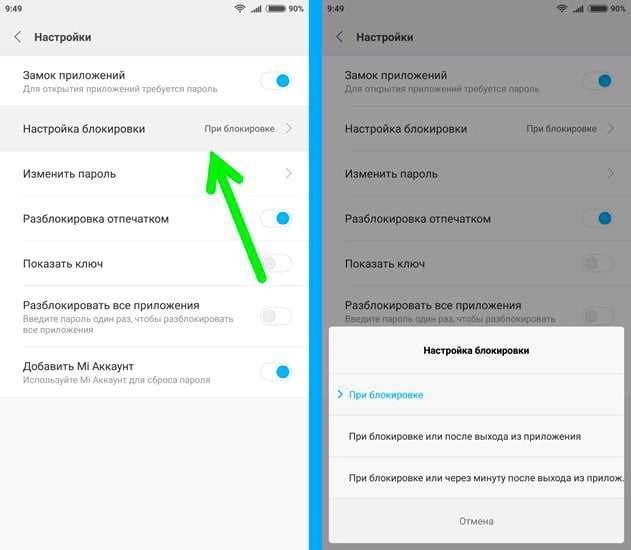
Владение смартфоном Samsung дает определенные преимущества в плане настроек и защиты данных. Пользователь сам решает, кому и какие права он уступает, установив на своем телефоне нужное приложение или настроив параметры в разделе «Настройки». Такой подход позволяет гибко управлять доступом к приложениям и данным на устройстве, а также обеспечивает защиту от нежелательных ситуаций.
Встроенная функция блокировки приложений на Samsung – одна из плюсов этой марки гаджетов. С ее помощью любой пользователь может установить пароль или графический ключ для защиты определенных программ. Таким образом, даже если ваш телефон попадет в чужие руки, никто не сможет открыть защищенные приложения без знания пароля или графического ключа.
Среди популярных способов установки блокировки на приложения на Samsung можно выделить несколько вариантов. На смартфонах с интерфейсом MIUI, например, эта функция имеется в настройках без необходимости устанавливать дополнительные программы. Также существуют сторонние утилиты, которые позволяют заблокировать приложения на Samsung с помощью пароля или графического ключа.
Для более простых устройств брендов Samsung и Samsung Galaxy можно использовать утилиту Norton App Lock. Она позволяет блокировать приложения на Samsung по выбору пользователя. Установка здесь происходит с использованием пароля или пин-кода. Данная утилита является популярным средством защиты и может быть использована на многих моделях смартфонов и планшетов Samsung.
- Как установить блокировку на приложения на Samsung
- Выбор программы для блокировки приложений
- Настройка программы для блокировки
- Установка блокировки на приложения
- Дополнительные настройки защиты
- Возможность удаления программы для блокировки
- Подробная инструкция для защиты данных на Samsung с помощью блокировки приложений
- 1. Перейдите в настройки и откройте раздел «Безопасность»
- 2. Найти и открыть раздел «Защита устройства»
- 3. Настройка блокировки приложений
- 4. Выберите способ блокировки приложений
- 5. Блокировка выбранных приложений
- Узнайте, как использовать функцию блокировки на приложениях с интерфейсом Zen UI для Samsung
- Как настроить блокировку на приложениях Samsung с интерфейсом Zen UI
- Видео:
- Samsung Galaxy S22 + | Как блокировать приложения паролем на Samsung Galaxy S22 +?
Как установить блокировку на приложения на Samsung
Владельцы смартфонов Samsung могут защитить свои приложения с помощью встроенных функций операционной системы Android. В данной статье мы рассмотрим, как установить блокировку на приложения на Samsung и обеспечить дополнительную защиту своих данных.
Выбор программы для блокировки приложений
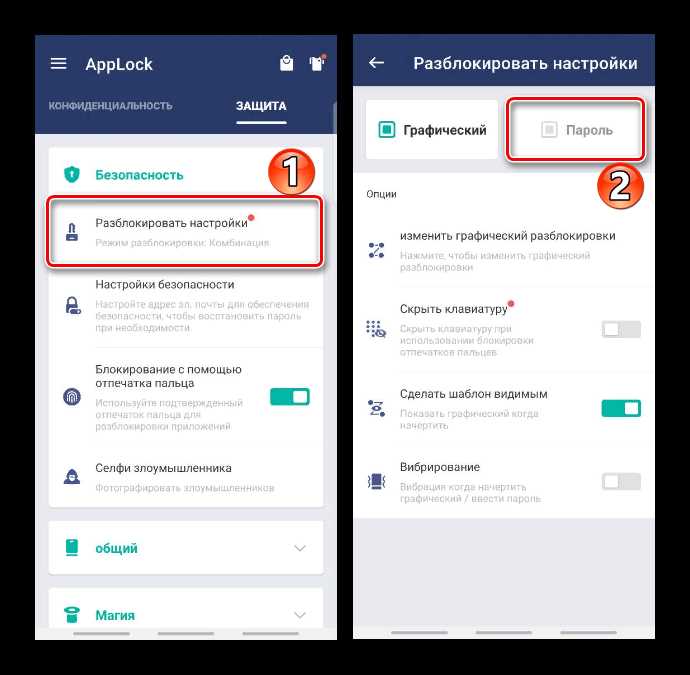
Для установки блокировки на приложения на Samsung можно воспользоваться различными программами. Некоторые из популярных приложений на Google Play включают встроенные инструменты для блокировки, такие как Norton App Lock, AppLock, App Hider и другие.
Настройка программы для блокировки
После установки программы для блокировки приложений на Samsung откройте ее и пройдите по установочной инструкции.
В самой программе вам будет предложено установить графический или пользовательский PIN-код, а также настроить дополнительную защиту приложений, такую как скрытие образцов нажатия, блокировка Google Play и другие функции.
Установка блокировки на приложения
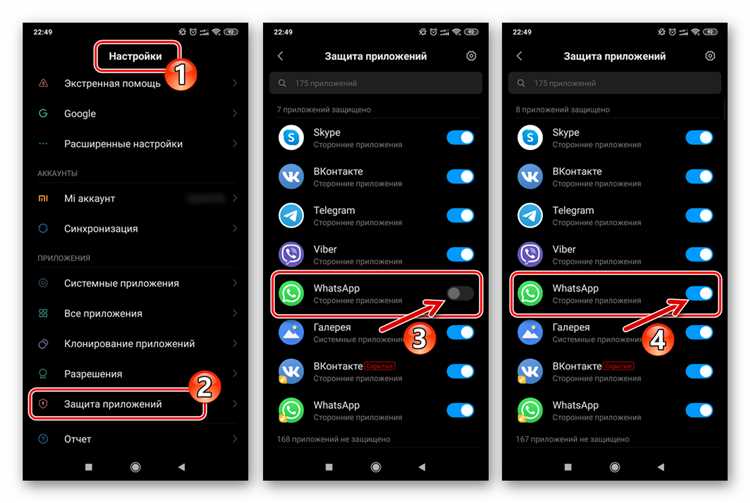
После настройки программы для блокировки вы сможете выбрать, какие приложения вы хотите заблокировать. Переключатель рядом с названием каждого приложения позволит вам включить или выключить блокировку для каждого из них.
При запуске заблокированного приложения, необходимо будет ввести установленный вами PIN-код или графический образец для разблокировки приложения.
Дополнительные настройки защиты
В некоторых программах для блокировки приложений на Samsung есть дополнительные функции, которые обеспечат более надежную защиту ваших данных. Например, есть возможность скрывать заблокированные приложения в специальной папке или использовать функцию блокировки экрана при выходе из приложения.
Некоторые программы для блокировки также позволяют устанавливать дополнительные пароли для доступа к защищенным папкам или заблокированным приложениям.
Возможность удаления программы для блокировки
В случае, если вы в дальнейшем решите удалить программу для блокировки приложений на Samsung, эту процедуру можно осуществить через настройки телефона. Для удаления программы необходимо выбрать соответствующую программу и подтвердить удаление.
Важно учесть, что после удаления программы все настройки блокировки могут быть сброшены, и приложения, которые были заблокированы, могут быть доступны без ввода PIN-кода или графического образца.
Итак, установка блокировки на приложения на Samsung поможет защитить ваши данные от доступа посторонних лиц. Защитите свои приложения и контролируйте доступ сами.
Подробная инструкция для защиты данных на Samsung с помощью блокировки приложений
При использовании смартфонов Samsung часто возникает необходимость защитить свои данные от посторонних глаз. Блокировка приложений может помочь в этой ситуации, позволяя скрыть или ограничить доступ к конкретным приложениям на устройстве. Это полезно, когда вы хотите сохранить приватность и предотвратить несанкционированный доступ к личной информации.
1. Перейдите в настройки и откройте раздел «Безопасность»
Для начала процесса блокировки приложений необходимо открыть настройки вашего устройства Samsung. Для этого можно найти иконку настройкй обычно расположена на рабочем столе или в панели уведомлений. После открытия настроек пролистайте вниз до раздела «Безопасность»и нажмите на него.
2. Найти и открыть раздел «Защита устройства»
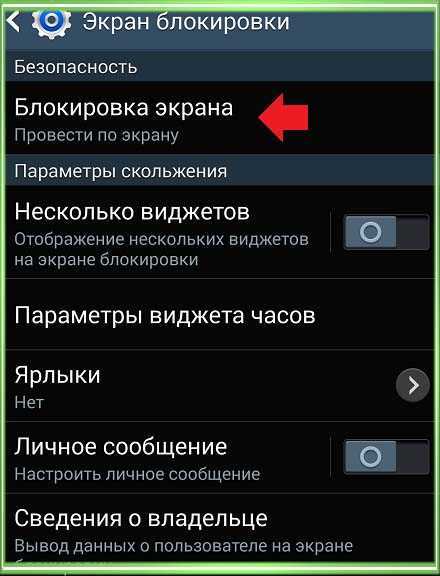
В разделе «Безопасность» найдите и откройте раздел «Защита устройства». В нем вы сможете найти различные способы защиты данных на вашем устройстве.
3. Настройка блокировки приложений
В разделе «Защита устройства» найдите опцию «Блокировка приложений»и перейдите в нее. В этом разделе вы сможете установить различные методы блокировки приложений на вашем устройстве.
4. Выберите способ блокировки приложений
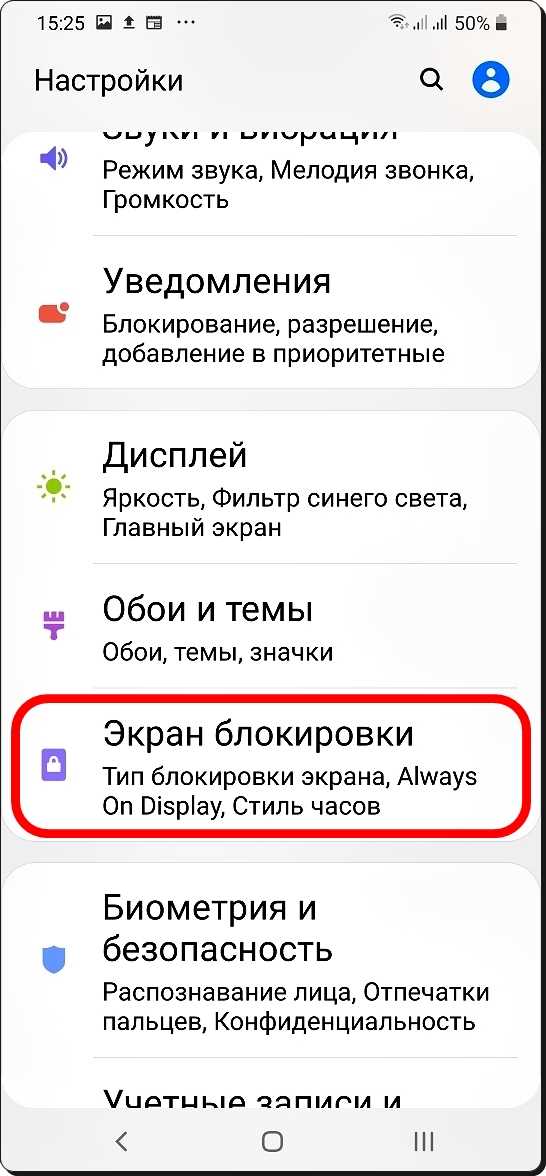
В разделе «Блокировка приложений» вы сможете выбрать один из следующих способов блокировки:
- Пин-код: вы можете установить пин-код для блокировки приложений. При запуске заблокированного приложения понадобится ввести установленный пин-код.
- Пароль: аналогично пин-коду, вы можете установить пароль для блокировки приложений. Отличие состоит в том, что пароль состоит из букв и цифр, в то время как пин-код представляет собой только числа.
- Отпечаток пальца: если ваше устройство поддерживает считывание отпечатков пальцев, вы можете использовать эту функцию для блокировки приложений. Для этого необходимо зарегистрировать отпечаток пальца в настройках устройства и настроить блокировку приложений через этот метод.
Выберите необходимый для вас метод блокировки приложений и следуйте инструкции на экране, чтобы установить его.
5. Блокировка выбранных приложений
После настройки метода блокировки вы можете начать блокировать выбранные приложения на вашем устройстве. Для этого откройте раздел «Блокировка приложений»и в списке приложений, которые вы видите на экране, установите переключатель рядом с приложением в положение «Вкл».
Теперь выбранные приложения будут защищены, и для их запуска потребуется ввод пароля, пин-кода или отпечатка пальца, в зависимости от выбранного способа блокировки. Это обеспечит дополнительный уровень защиты в случае потери устройства или несанкционированного доступа к нему.
Важно отметить, что способы блокировки приложений могут варьироваться в зависимости от модели и версии операционной системы на вашем устройстве Samsung. Описанному выше процессу можно следовать на большинстве смартфонов Samsung, но есть и другие методы и возможности, которые предложит ваше устройство, включая использование сторонних приложений для полноценной защиты и сокрытия приложений.
Помимо Samsung, многие другие марки смартфонов, такие как Meizu и Google, также предлагают похожие возможности защиты и блокировки приложений. В любом случае, следуя инструкции и описанным выше шагам, вы сможете легко настроить блокировку приложений на своем устройстве Samsung и обеспечить безопасность своих данных.
Узнайте, как использовать функцию блокировки на приложениях с интерфейсом Zen UI для Samsung
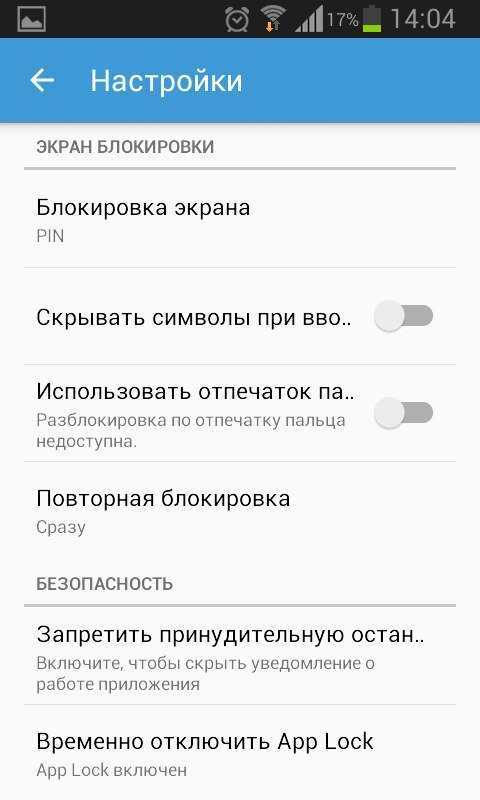
Если вы пользуетесь смартфоном на андроиде и хотите защитить свою конфиденциальность, то есть гораздо бесплатное и простое в использовании решение. Для этого можно использовать функцию блокировки на приложениях, которая представлена на многих смартфонах Samsung с интерфейсом Zen UI.
Как настроить блокировку на приложениях Samsung с интерфейсом Zen UI
Для начала, убедитесь, что ваш смартфон имеет функцию блокировки на приложениях. Для этого перейдите в раздел «Настройки» на вашем Samsung и найдите соответствующую функцию.
Если функция блокировки на приложениях отсутствует, вы можете установить дополнительный софт с Google Play средствами которого можно добавить данную утилиту, например «AppLocker» или «Norton App Lock».
Как только вы установили утилиту блокировки на приложениях, запустите ее и перейдите в настройки. В этом разделе вы можете выбрать, к каким приложениям вы хотите добавить блокировку.
Чтобы добавить приложение на блокировку, просто переключите соответствующий переключатель напротив нужного приложения. После этого, при попытке открыть защищенную запись или запустить приложение, пользователю будет предложено ввести пароль, PIN-код или использовать другой метод аутентификации.
Теперь вы знаете, как использовать функцию блокировки на приложениях с интерфейсом Zen UI для Samsung. Это отличное средство для защиты вашей конфиденциальности и предотвращения доступа к вашим данным в соцсети, галерее фотографий, видео-инструкциям и другим приложениям, находящимся на вашем смартфоне.
| Плюса использования блокировки на приложениях Samsung с интерфейсом Zen UI: |
|---|
| — Защита конфиденциальности и предотвращение несанкционированного доступа к личным данным |
| — Простая настройка блокировки на нужные приложения |
| — Дополнительный уровень безопасности для вашего samsung-смартфона |
Видео:
Samsung Galaxy S22 + | Как блокировать приложения паролем на Samsung Galaxy S22 +?