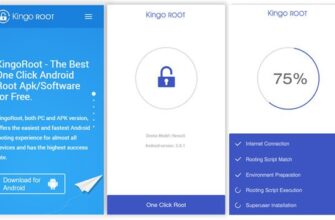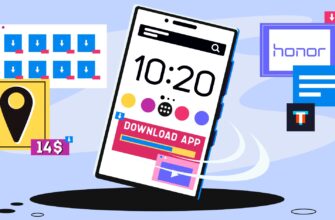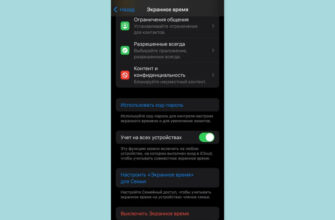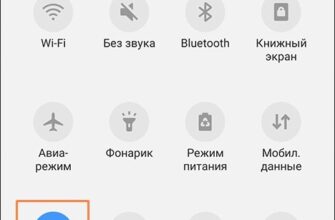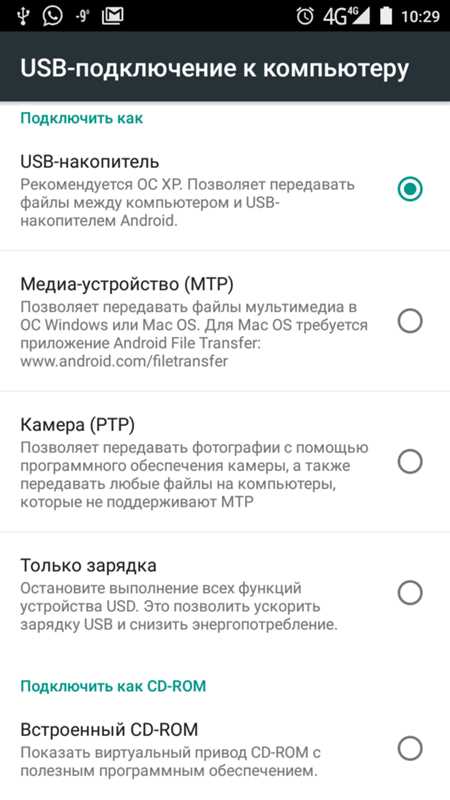
В наши дни наши мобильные устройства — наши личные помощники, сопровождающие нас везде. Они хранят фотографии, видео, заметки, контакты и многое другое. Иногда возникает необходимость подключить телефон к компьютеру для передачи файлов или выполнения определенных операций. Что же делать в такой ситуации? Необходимо найти способ для безопасного и быстрого взаимодействия телефона и компьютера.
Существует несколько способов подключения телефона к компьютеру. Один из самых распространенных способов — через USB-разъем. Большинство компьютеров и мобильных устройств оборудованы USB-портами, которые позволяют быстро и просто подключить телефон к компьютеру. С помощью USB-соединения можно осуществлять передачу файлов, просматривать и удалять фотографии, делать резервные копии и многое другое.
Однако, если ваш компьютер или телефон видят друг друга, но каких-то операций все равно не получается выполнить, возможно, проблема в отсутствии необходимых драйверов. Решить эту проблему можно следующим образом: подключите ваш телефон к компьютеру с помощью USB, откройте диспетчер устройств и проверьте, есть ли в списке устройств телефон. Если его там нет, значит, вам нужно установить драйвера для вашего телефона. Обычно их можно найти на официальном сайте производителя телефона.
Если у вас есть компьютер с операционной системой Windows 10 и смартфон на платформе Android, у вас есть еще один простой и быстрый способ подключить телефон к компьютеру — использовать функцию автоматического распознавания устройства. Для этого достаточно подключить ваш телефон к компьютеру с помощью USB-кабеля, разблокировать телефон и на экране компьютера появится оповещение о новом подключенном устройстве. Просто щелкните на этом оповещении, выберите пункт «Просматривать файлы» и ваш телефон будет отображаться в проводнике компьютера.
Если у вас есть Bluetooth на вашем компьютере и телефоне, вы также можете использовать его для подключения телефона к компьютеру. Для этого проверьте, что Bluetooth включен на обоих устройствах, затем просто установите их в пару и вы сможете передавать файлы между ними. Учтите, что передача файлов через Bluetooth может занять некоторое время, особенно если файлы большие.
Все вышеперечисленные способы — это лишь обзор всех доступных способов подключения телефона к компьютеру. Если вы столкнулись с проблемами или хотите делиться опытом использования других способов, обратитесь к руководству пользователя вашего телефона или поищите советы на специализированных форумах и ресурсах. В любом случае, помните, что каждое устройство уникально, поэтому не всегда можно применить одинаковые настройки и шаги для всех моделей телефонов и компьютеров.
- Как подключить телефон к компьютеру: обзор всех способов
- Подключение по USB-кабелю
- 1. Установка драйверов
- 2. Подключение телефона
- 3. Проверка подключения
- Заключение
- Беспроводное подключение через Wi-Fi
- Использование приложений для передачи данных
- Как понять, кто виноват компьютер или смартфон?
- Использование data-кабеля
- Беспроводное подключение через приложение
- Домашняя Wi-Fi сеть
- Как определить причину проблемы?
- Видео:
- ПРОСТОЙ СПОСОБ ВКЛЮЧИТЬ ПРОСЛУШКУ ЗА ЛЮБЫМ ЧЕЛОВЕКОМ НА СВОЕМ ТЕЛЕФОНЕ ВСЕГО ЗА НЕСКОЛЬКО МИНУТ!
Как подключить телефон к компьютеру: обзор всех способов
С появлением мобильных устройств проблемой подключения телефона к компьютеру стало интересоваться все больше пользователей. По-прежнему существует несколько способов подключения, и каждый из них имеет свои особенности.
| Способ | Описание |
| 1. Физическое взаимодействие | Подключение осуществляется с помощью USB-кабеля. Для передачи данных и зарядки телефона вы можете использовать обычный кабель. |
| 2. Беспроводное подключение | Если ваши настройки в телефоне позволяют подключаться к компьютеру через Wi-Fi, то вы можете использовать специальное приложение или менеджер файлов для синхронизации данных. |
| 3. Подключение через Bluetooth | Также существуют программы, которые позволяют подключить телефон к компьютеру по Bluetooth. Но это не самый удобный способ, так как качество передачи данных оставляет желать лучшего. |
Сейчас большинство телефонов, особенно с операционной системой iOS, имеют разъемы для подключения к компьютеру. Если ваш телефон не видит компьютер, то возможно вам потребуется установить программу, которая позволит вам подключить ваш телефон к компьютеру.
Если у вас возникли проблемы с подключением телефона к компьютеру, вы можете выполнить следующие шаги:
- Проверьте настройки вашего телефона
- Установите приложение или программу для синхронизации
- Подключите телефон с помощью USB-кабеля
- Проверьте соединение и передачу данных
- Скопируйте или перенесите нужные файлы
Кроме того, вы можете воспользоваться прочими возможностями, которые предоставляют мобильные устройства. Например, делиться фотографиями и видеозаписями, просмотреть текстовые файлы и т. д.
Таким образом, подключение телефона к компьютеру на сегодняшний день является достаточно простой операцией, которую можно легко выполнить при наличии необходимых программ и кабелей.
Подключение по USB-кабелю
1. Установка драйверов
Перед подключением убедитесь, что на вашем компьютере установлены драйверы для вашего телефона. Если вы не уверены, вам нужно найти на сайте производителя вашего смартфона раздел с поддержкой и скачать необходимые драйверы. В ряде случаев смартфоны комплектуются диском с драйверами. Также вы можете найти необходимую информацию на сайте www.androidinsider.ru. Если ваш смартфон работает на базе Android, вы можете использовать программу Android File Transfer для передачи файлов.
2. Подключение телефона
Для подключения вашего смартфона к компьютеру с помощью USB-кабеля выполните следующие шаги:
- Подключите кабель к компьютеру и смартфону.
- На телефоне откройте панель уведомлений и выберите пункт «Подключение к компьютеру».
- В настройках выберите режим подключения «Передача файлов» или «MTP».
- На компьютере найдите ваш смартфон в Каталогах или поискайте его в «Этот компьютер» или «Проводнике».
3. Проверка подключения
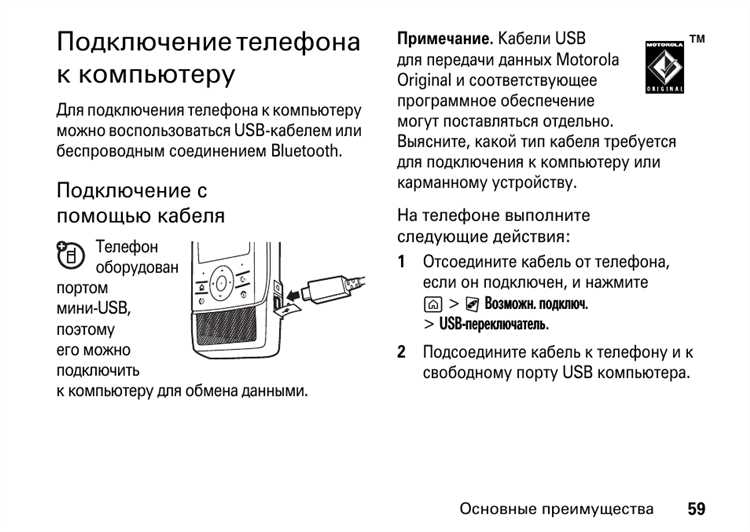
Чтобы убедиться, что ваш смартфон успешно подключен к компьютеру, можно открыть папку с файлами на вашем телефоне и скопировать или переместить файлы. Если у вас возникла проблема с подключением, проверьте настройки подключения и драйверы на вашем смартфоне и компьютере.
Заключение
Подключение мобильного телефона к компьютеру с помощью USB-кабеля является простым и надежным способом синхронизации и передачи данных. Убедитесь, что у вас установлены необходимые драйверы, выполните настройки подключения и проверьте работу связки мобильного устройства и компьютера.
Беспроводное подключение через Wi-Fi
Если у вас есть домашняя сеть Wi-Fi, то вы можете использовать ее для подключения телефона к компьютеру. Это может быть полезно, если вы не хотите использовать USB-кабель или если вам необходимо подключить несколько телефонов одновременно.
Для этого вам придется установить на компьютер специальное приложение-менеджер, которое позволит вам управлять подключениями на вашем телефоне. В большинстве случаев подобные приложения доступны только для Windows, но также есть варианты для других операционных систем, таких как Mac OS или Linux.
После установки менеджера на компьютер, вам необходимо будет установить соответствующее приложение на вашем телефоне. Процесс установки зависит от операционной системы вашего телефона. На Android-устройствах вы можете найти такие приложения в Google Play, например, «WiFi File Transfer» или «WiFi PC File Explorer». На устройствах iOS вам может понадобиться приложение, такое как «WiFi Transfer», которое вы можете найти в App Store.
После установки приложения на вашем телефоне, запустите его и следуйте инструкциям на экране, чтобы подключиться к Wi-Fi сети на вашем компьютере. После подключения вы сможете видеть экран телефона на экране компьютера и управлять им с помощью мыши и клавиатуры. Вы также сможете просматривать и управлять файлами на вашем телефоне, копировать и удалять их, а также передавать файлы между компьютером и телефоном.
Беспроводное подключение через Wi-Fi позволяет синхронизировать файлы, документы, снимки и прочие данные между вашим телефоном и компьютером. Обычно качество подключения и передачи данных через Wi-Fi вполне достаточно для большинства задач, но если у вас есть возможность, лучше использовать USB-кабель для подключения, особенно если требуется передача больших файлов или выполнение других тяжелых задач.
Возможны проблемы с беспроводным подключением через Wi-Fi, например, если ваш телефон находится слишком далеко от модема Wi-Fi или если ваша домашняя сеть имеет проблемы с сигналом. Если у вас возникли проблемы с подключением, попробуйте поменять место, где находится ваш телефон, или перезагрузить модем Wi-Fi. Если проблемы все равно возникают, попробуйте воспользоваться другим способом подключения, например, через USB-кабель.
В любом случае, беспроводное подключение через Wi-Fi является удобным и доступным способом взаимодействия вашего телефона с компьютером. Оно позволяет проводить операции с вашим смартфоном, такие как просмотр файлов, редактирование документов, просмотр фотографий, а также зарядку вашего телефона, без необходимости использования кабелей или других физических приспособлений.
Использование приложений для передачи данных
Одним из таких приложений является Nokia PC Suite, предназначенное для устройств Nokia. Приложение позволяет подключиться к телефону по USB-кабелю и осуществлять передачу фото, музыки и других файлов между телефоном и компьютером. Кроме того, данное приложение позволяет дать доступ к интернету на компьютере через мобильное подключение.
Если у вас есть смартфон на Android, то можно воспользоваться приложением Samsung Kies или HTC Sync Manager в зависимости от модели вашего устройства. Они также позволяют подключиться по USB-кабелю и осуществлять передачу данных. Приложения делятся на две части: на компьютере и на телефоне. Сначала необходимо установить драйвера и приложение на компьютер, затем запустить приложение на телефоне и подключиться к компьютеру.
Если у вас iPhone или iPod, то вам потребуется установить iTunes на компьютере. После установки приложения подключите ваше устройство с помощью USB-кабеля и выполните все необходимые действия через iTunes. Это приложение предоставляет доступ к музыке, фото, видео и другим данным, а также позволяет синхронизировать контакты, календарь и другие данные между компьютером и устройством.
Все эти приложения имеют схожие шаги установки и настройки, поэтому важно внимательно следовать инструкциям в разделе «обзор драйверов и приложений» для каждого устройства. Они также имеют некоторые нюансы и требуют определенных действий, поэтому рекомендуется ознакомиться с инструкцией перед началом подключения.
В итоге, использование приложений для передачи данных является удобным выбором, если вы хотите иметь полный доступ к мобильной системе через компьютер. Они позволяют подключиться по USB-кабелю, осуществлять передачу файлов и иметь доступ к интернету через мобильное подключение, также предлагая другие полезные функции для управления устройством.
Как понять, кто виноват компьютер или смартфон?
Использование data-кабеля
Один из самых популярных способов подключения телефона к компьютеру — использование data-кабеля. Это специальный кабель, который позволяет передавать данные между устройствами и синхронизировать их. Но что делать, если телефон не подключается к компьютеру?
В первую очередь, обратите внимание на физическое соединение. Убедитесь, что кабель подключен к верным разъемам как на телефоне, так и на компьютере. Несмотря на то, что большинство телефонов и компьютеров используют стандартные разъемы (например, USB-C или Micro USB), все же есть некоторые нюансы.
Если все разъемы подключены правильно, проверьте настройки подключения на телефоне и компьютере. Возможно, вам потребуется установка драйверов или специальных программ-менеджеров. Также стоит проверить, являются ли необходимые программы установленными на обоих устройствах.
Беспроводное подключение через приложение
Если у вас есть телефон на Android, вы можете использовать специальное приложение для беспроводного подключения к компьютеру. Например, приложение Android Insider+ позволяет передавать файлы между устройствами без использования кабелей. Для этого вам потребуется установить эту программу как на телефоне, так и на компьютере, и следовать инструкциям.
Однако, при использовании беспроводного подключения могут возникать некоторые проблемы. Во-первых, скорость передачи данных может быть ниже, чем с помощью кабеля. Во-вторых, некоторые функции, такие как передача больших файлов, могут быть недоступны. Поэтому, если вам нужно передать много данных, рекомендуется использовать кабельное подключение.
Домашняя Wi-Fi сеть
Если у вас есть домашняя Wi-Fi сеть, вы можете подключить телефон к компьютеру через эту сеть. Для этого вам потребуется подключить оба устройства к одной и той же сети и использовать специальные программы или функции операционной системы.
Несмотря на то, что такая схема подключения может быть очень эффективной, есть некоторые нюансы. Во-первых, компьютер и смартфон должны находиться в пределах действия Wi-Fi сети. Во-вторых, скорость передачи данных может зависеть от качества сети и других факторов.
Как определить причину проблемы?
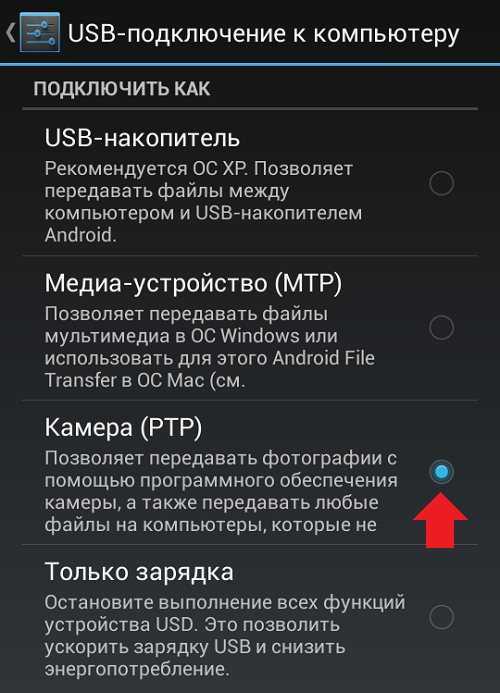
Чтобы понять, кто виноват — компьютер или смартфон, необходимо выполнить некоторые шаги:
- Перезагрузите и компьютер, и телефон. Иногда простая перезагрузка может решить проблему.
- Подключите другой телефон или другой компьютер кабелем. Если другое устройство подключается без проблем, то причина, скорее всего, в вашем компьютере или телефоне.
- Проверьте наличие и правильность установки драйверов и программ-менеджеров. Убедитесь, что все необходимые программы установлены на обоих устройствах.
- Проверьте настройки подключения на компьютере и телефоне. Убедитесь, что все необходимые параметры настроены правильно.
- Если вы используете беспроводное подключение, проверьте качество сигнала и скорость передачи данных.
- При необходимости обратитесь за помощью к продавцу или специалисту. Они смогут помочь вам разобраться в проблеме и найти ее решение.
Видео:
ПРОСТОЙ СПОСОБ ВКЛЮЧИТЬ ПРОСЛУШКУ ЗА ЛЮБЫМ ЧЕЛОВЕКОМ НА СВОЕМ ТЕЛЕФОНЕ ВСЕГО ЗА НЕСКОЛЬКО МИНУТ!