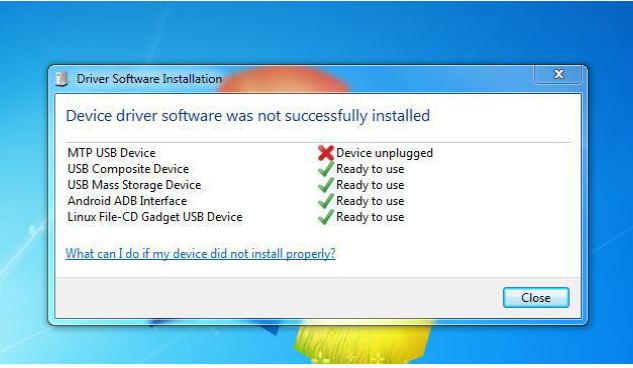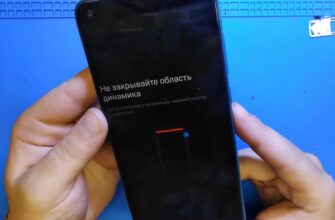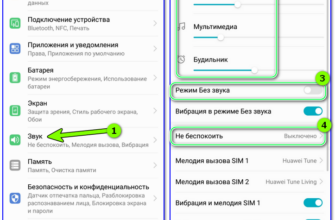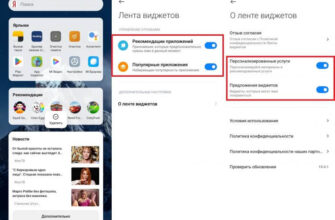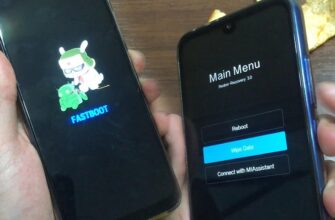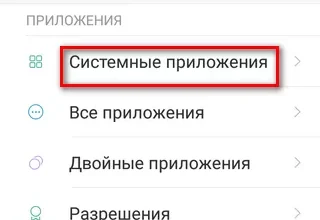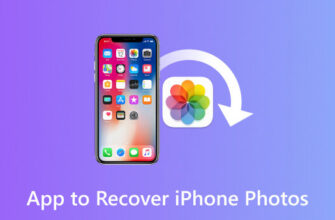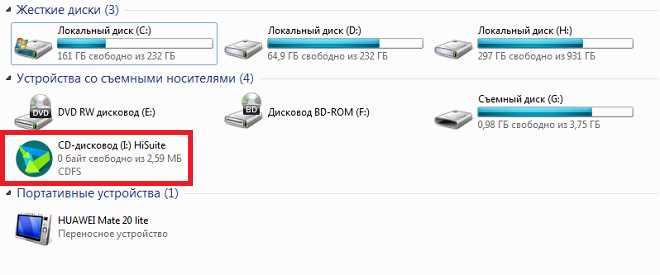
Подключение вашего устройства Huawei к компьютеру может быть несколько сложным с технической точки зрения, но мы поможем вам освоить все необходимые шаги. Независимо от того, хотите ли вы делиться файлами, осуществлять отладку или просто подключить свой смартфон, здесь предоставлена подробная инструкция.
Существует несколько способов подключить ваш телефон Huawei к компьютеру. Один из самых простых и наиболее распространенных способов — это использование USB-кабеля. Как только вы подключите свой смартфон к компьютеру с помощью USB-кабеля, ваш телефон Huawei станет видимым в качестве внешнего накопителя на вашем компьютере и вы сможете передавать файлы между устройствами.
Прежде чем перейти к подключению своего устройства Huawei с помощью USB-кабеля, убедитесь, что на вашем компьютере установлены необходимые драйверы. Если вы используете компьютер с операционной системой Windows XP/Vista, вам может потребоваться установить программу HiSuite от Huawei для доступа к всем функциям устройства.
Если ваши устройства не обнаруживаются или вы видите сообщение об ошибке «Устройство USB не обнаружено», проблема может быть решена, включив режим отладки на вашем смартфоне Huawei. Чтобы включить режим отладки, зайдите в «Настройки» вашего устройства, затем выберите «Приложения» -> «Разработчик» -> «Отладка USB». Если вкладка «Разработчик» не отображается в настройках, вы можете включить ее, нажав несколько раз на номер сборки в разделе «О телефоне» или «О устройстве».
Если у вас есть кабель и все необходимые драйверы установлены, вы можете приступить к подключению своего устройства Huawei к компьютеру. Вставьте один конец USB-кабеля в телефон, а другой конец в USB-порт компьютера. После подключения ваш смартфон Huawei будет обнаруживаться как внешний накопитель или устройство хранения на вашем компьютере, и вы сможете передавать файлы в оба направления с помощью проводника или файлового менеджера.
- Подключение Huawei к компьютеру через USB
- Шаг 1: Подготовка
- Шаг 2: Подключение
- Шаг 3: Отключение
- Способы подключения Huawei к компьютеру
- Способ №1: USB-подключение
- Способ №2: Беспроводное подключение через Wi-Fi
- Преимущества и недостатки подключения Huawei через USB
- Видео:
- Как Подключить Роутер Huawei и Настроить WiFi в Квартире или Доме
Подключение Huawei к компьютеру через USB
Если у вас возникла необходимость подключить Huawei телефон к компьютеру через USB кабель, то в данной инструкции мы расскажем вам, как это сделать.
Шаг 1: Подготовка
Всем владельцам Huawei или Honor телефонов необходимо иметь стороннее USB-кабеля. Если у вас кабель поставлялся в комплекте с телефоном, либо вы приобрели его самостоятельно, убедитесь, что он правильно работает, чтобы избежать возможных неисправностей.
Шаг 2: Подключение
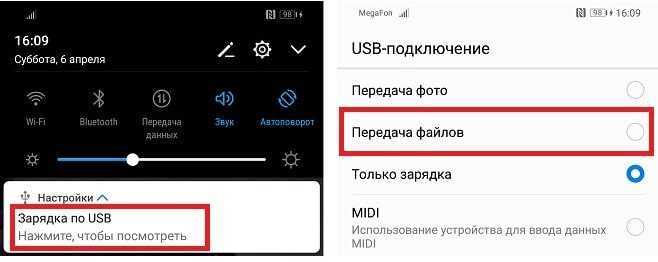
1. Сначала вам необходимо включить режим разработчика на своем телефоне. Для этого перейдите в настройки, затем выберите «О телефоне» или «О смартфоне». Затем необходимо нажать 7 раз на «Номер сборки». Вернитесь обратно в настройки и выберите «Для разработчиков». Затем включите «Отладку по USB».
2. Подключите свой телефон к компьютеру при помощи USB-кабеля. В некоторых случаях, при первом подключении, могут появиться уведомления о необходимости установки драйвера или программы. В таком случае необходимо найти программу или драйвер на официальном сайте Huawei или 4PDA и установить его.
3. Проверьте, что на экране вашего телефона появилось уведомление о подключении к компьютеру по USB. В данном уведомлении необходимо выбрать «Только зарядка» или «Передача файлов». Если у вас не появляется уведомление, то сверху экрана, где обычно всплывает уведомление, смахните палецом вниз и проверьте раздел «Уведомления».
4. Как только подключение будет осуществлено, ваш телефон будет в режиме, который позволяет передачу файлов между компьютером и телефоном. Теперь вы можете использовать свой телефон как обычную флэш-память и переносить файлы с компьютера на телефон и наоборот.
Важно помнить, что при подключенном телефоне вы можете использовать его как мышку на ПК, если у вас необходим выбор между разными режимами подключения.
Шаг 3: Отключение
После завершения передачи файлов или использования телефона в качестве флэш-памяти, вам необходимо отключить подключенный телефон. Для этого просто вытяните USB-кабель из порта компьютера или телефона.
Это была подробная инструкция о том, как подключить Huawei телефон к компьютеру через USB-кабель. Надеемся, что эта информация была полезной для вас и позволит вам легко осуществлять передачу файлов между устройством и компьютером.
Способы подключения Huawei к компьютеру
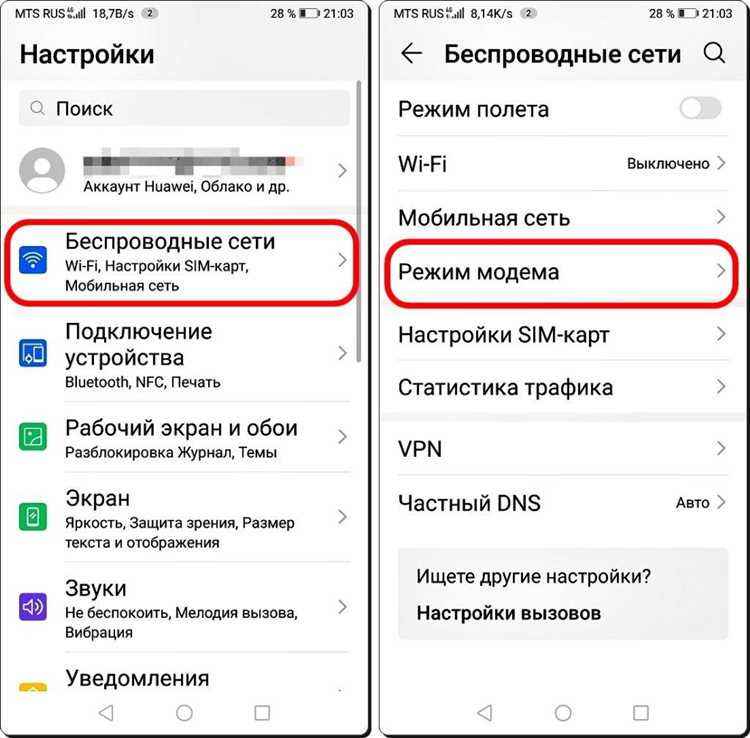
Подключение Huawei к компьютеру может потребоваться в различных ситуациях: для передачи данных, управления файлами и приложениями, резервного копирования и многого другого. Для этого есть несколько способов, которые помогут вам справиться с задачей без лишних проблем. В этом разделе мы рассмотрим самые популярные и эффективные способы подключения Huawei к ПК.
Способ №1: USB-подключение
Один из самых простых и распространенных способов подключения Huawei к компьютеру – это использование USB-кабеля. Для этого вам потребуется аппаратный USB-кабель, который поставляется в комплекте с вашим устройством.
- Подключите один конец USB-кабеля к порту USB на компьютере, а другой конец подключите к разъему USB на вашем устройстве Huawei.
- После подключения ваш компьютер может попросить вас включить режим отладки или разрешить поиск устройствами. Если ответы да, следуйте видимым предложениям или просто кликните «ОК».
- Если у вас есть программное обеспечение, такое как HiSuite или фирменное приложение управления Huawei, может потребоваться его установка на ваш компьютер. Вы можете найти это приложение на официальном веб-сайте Huawei или в магазине приложений.
- После установки приложения-диспетчера или программы управления вы сможете управлять передачей данных между компьютером и вашим устройством Huawei. Это позволит вам переносить файлы, делать резервное копирование данных и выполнять другие возможные действия.
Способ №2: Беспроводное подключение через Wi-Fi
Если у вас нет USB-кабеля или у вас возникли проблемы с USB-подключением, вы можете использовать беспроводное подключение через Wi-Fi. Для этого вам понадобится компьютер с работающим Wi-Fi и ваше устройство Huawei с поддержкой Wi-Fi.
- На вашем устройстве Huawei откройте приложение «Настройки» и перейдите в раздел «Беспроводные соединения и сети».
- Выберите опцию «Wi-Fi» и включите ее, если она еще не включена.
- Выберите вашу Wi-Fi-сеть из списка доступных сетей и введите пароль, если это требуется.
- На вашем компьютере найдите доступную Wi-Fi-сеть, выберите ее и введите пароль, если это требуется.
- После успешного подключения ваше устройство Huawei будет видно как доступное устройство для передачи данных между устройствами.
Способы USB-подключения и беспроводного подключения через Wi-Fi предоставляют вам различные варианты для управления вашим устройством Huawei и передачи данных между компьютером и устройством. Если у вас возникнут трудности с подключением или передачей данных, рекомендуется пробовать разные способы или обращаться за помощью к пользовательской поддержке Huawei или на специализированные форумы, такие как 4PDA.
Преимущества и недостатки подключения Huawei через USB
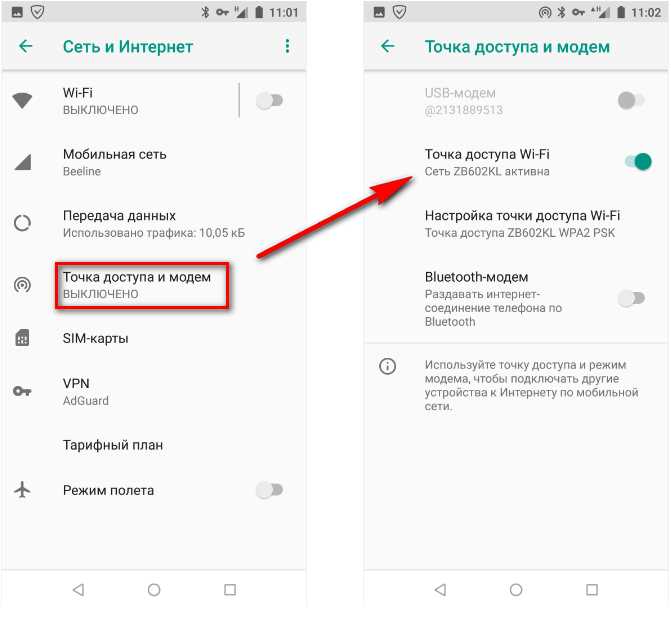
Подключение Huawei к компьютеру через USB имеет свои преимущества и недостатки. Рассмотрим их подробнее:
| Преимущества | Недостатки |
|---|---|
|
|
Ошибки и проблемы при использовании USB-подключения Huawei могут быть исправлены следующими способами:
| Возможная проблема | Варианты исправления |
|---|---|
| USB-драйвер не установлен или необходимо обновление | Скачайте и установите последнюю версию HiSuite — официальной программы от Huawei, которая содержит необходимые драйвера. Если проблема не решается, свяжитесь с разработчиком или обратитесь в сервисный центр |
| Смартфон не виден в проводнике или другой программе на компьютере | Проверьте следующие параметры:
|
| Проблемы с копированием фотографий или других данных с вашего смартфона на компьютер | Убедитесь, что на компьютере или ноутбуке установлены необходимые драйвера или программное обеспечение для работы с фотографиями. Если все необходимое установлено, проверьте следующие моменты:
|
С учетом этих рекомендаций, вы сможете успешно использовать USB-подключение Huawei к вашему компьютеру или ноутбуку для копирования данных, управления файлами и выполнения других задач.
Видео:
Как Подключить Роутер Huawei и Настроить WiFi в Квартире или Доме