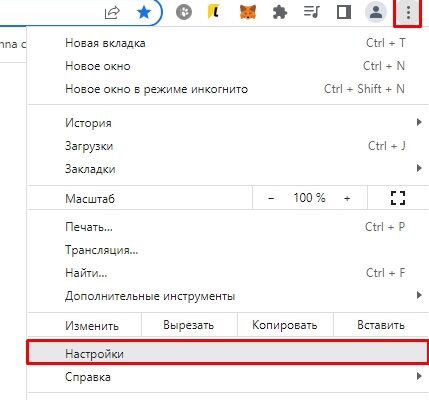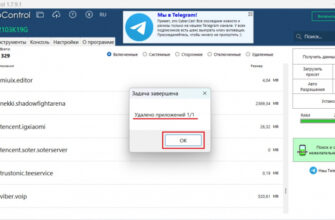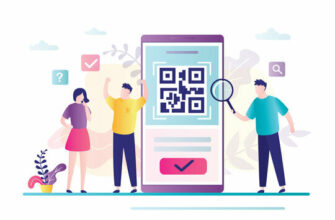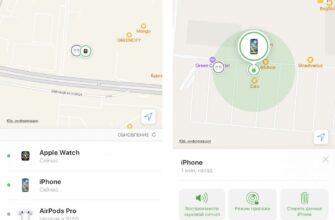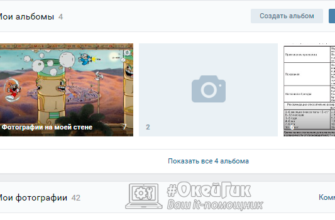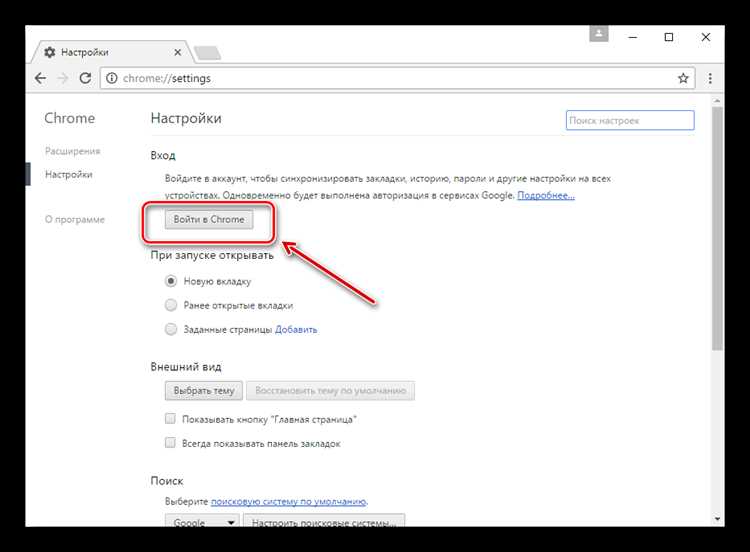
Используя Интернет, мы постоянно посещаем различные сайты, осуществляем просмотр разнообразной информации и оставляем после себя следы в браузере Chrome. Однако иногда возникают ситуации, когда история посещения сайтов удаляется, временно или навсегда, и восстановить ее становится необходимо. Если вы оказались в такой ситуации, не отчаивайтесь – у нас есть полезная инструкция, которая поможет вам вернуть удаленную историю посещения сайтов в браузере Chrome.
Существует несколько способов восстановить удаленную историю посещения сайтов. Начнем с самого простого и универсального способа – проверка компьютера на наличие временных файлов браузера Chrome. Эти файлы содержат информацию о всех посещенных вами сайтах и могут быть использованы для восстановления удаленных данных.
Чтобы найти временные файлы браузера Chrome, введите в строке адреса браузера следующий путь: C:Usersваше_имя_пользователяAppDataLocalGoogleChromeUser DataDefaultData. Откроется папка с файлами, названными по датам. Вам нужно будет проверить каждый файл вручную, чтобы найти нужные данные. Это может занять некоторое время, но если вы уверены, что данные были сохранены перед удалением истории посещений, то эта проверка станет самым надежным способом восстановления.
Если у вас установлена более новая версия Chrome, вы также можете воспользоваться специальным инструментом – Chrome встроенным «стремянкой» для восстановления удаленных данных. Он находится в разделе «Восстановление и очистка» в настройках браузера. Зайдите в этот раздел, выберите период времени, в котором вы хотите осуществить восстановление, и нажмите кнопку «Восстановить». Chrome автоматически найдет удаленную историю посещения сайтов в выбранном периоде и восстановит ее.
Если у вас установлен браузер Chrome для Android, то возможно восстановление удаленной истории посещения сайтов с помощью «стремянки». Откройте браузер Chrome, нажмите на значок «Настройки» (3 точки в верхнем правом углу экрана), выберите «История» и нажмите на кнопку «Восстановить вкладку». Chrome автоматически проведет поиск удаленной истории посещения сайтов и, если найдет, предложит вам восстановить ее.
Если вы используете другой браузер, например, Mozilla Firefox или Safari, то у вас также есть способы восстановить удаленную историю посещения сайтов. В Mozilla Firefox можно воспользоваться встроенной функцией «Восстановление с предыдущей сессии». Для этого откройте браузер, нажмите на кнопку «История» в верхнем меню и выберите пункт «Восстановить с предыдущей сессии». Firefox автоматически восстановит все закрытые вкладки с удаленной историей посещения сайтов.
В браузере Safari для устройств Apple, например iPhone, iPad или iPod, удаленная история посещения сайтов может быть восстановлена с помощью iTunes или iCloud. Подключите свое устройство к компьютеру, откройте iTunes или iCloud и выберите ваше устройство в списках. Затем перейдите в раздел «Резервное копирование» и выберите опцию «Восстановить с резервной копии». iTunes или iCloud восстановят удаленную историю посещения сайтов на вашем устройстве.
- Восстановление удаленной истории посещения сайтов Chrome: подсказки для быстрого восстановления
- Журнал посещений Chrome
- Восстановление удаленной истории на мобильных устройствах
- Проверка резервных копий
- Обновлено и проверено
- Заключение
- Ручной способ восстановить удаленную историю посещения сайтов в Chrome
- Шаги для восстановления удаленной истории посещения сайтов в Chrome:
- Лучшие программы для восстановления файлов кэша браузера
- 1. Mozilla Firefox CacheViewer
- 2. ChromeCacheView
- 3. Internet Explorer CacheView
- 4. Recuva
- Какие программы помогут восстановить файлы кэша браузера на ПК и мобильных устройствах
- 1. Handy Recovery
- 2. Мозила кэш просмотр
- 3. IPConfig
- 4. Синхронизация с аккаунтом Google на Android
- Программы для восстановления поврежденных файлов кэша браузера: рейтинг и способы использования
- Видео:
- Как Посмотреть Историю Браузера В Режиме Инкогнито (2023) |Удалить Историю Браузера Chrome Инкогнито
Восстановление удаленной истории посещения сайтов Chrome: подсказки для быстрого восстановления
Как часто мы случайно удаляем историю посещения сайтов в браузере Chrome? Возможно, это вызывает некоторые неудобства и неприятности, особенно если вы хотели вернуться к определенному сайту или восстановить важную информацию. В данном разделе статьи мы расскажем вам о простых и эффективных способах восстановления удаленной истории посещения сайтов в браузере Chrome.
Журнал посещений Chrome
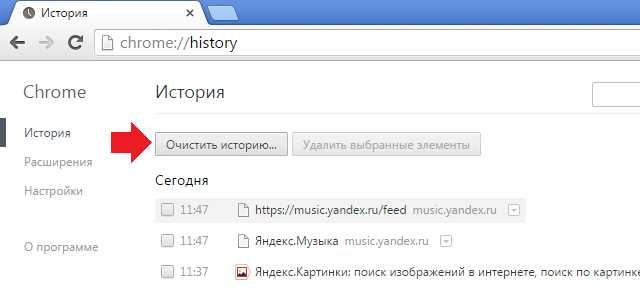
В кеше браузера Chrome сохраняются данные о посещенных сайтах, и если вы случайно удалили историю, есть несколько способов для ее восстановления. Один из них — это использование журнала посещений Chrome. Этот вариант может подойти для пользователей на компьютере или ноутбуке.
Чтобы открыть журнал посещений, введите chrome://history в адресной строке браузера и нажмите Enter. Вы увидите список всех посещенных веб-страниц с их датами и временем.
Восстановление удаленной истории на мобильных устройствах
Восстановление удаленной истории посещения на мобильных устройствах может оказаться сложнее, особенно если вы используете Android или iOS. Однако существуют способы, которые могут помочь вам справиться с этой задачей.
Если вы пользуетесь Android, установите приложение «История посещений Chrome» из магазина приложений Google Play. Приложение позволяет просматривать и восстанавливать удаленную историю посещения сайтов. Для его установки просто перейдите в Google Play и найдите его по названию.
С пользовательского интерфейса приложения можно легко узнать, как восстановить удаленные данные. Вы также можете обратиться в службу поддержки Chrome или спросить совет у опытных пользователей на форумах.
Если вы пользуетесь iOS, процесс восстановления может быть более сложным. В данном случае рекомендуется обратиться к специальным программам или приложениям для восстановления удаленной истории посещения в Safari. Например, вы можете использовать приложение «Легендарный журнал» от Aladushkin или программы, которые доступны в App Store. Они специализируются на восстановлении удаленных данных Safari на устройствах Apple.
Проверка резервных копий
Для еще большей защиты и возможности восстановления удаленной истории посещения сайтов, рекомендуется регулярно создавать резервные копии системы или ваших данных. Резервные копии позволяют восстановить удаленные файлы и информацию, включая историю посещения веб-сайтов.
Проверьте резервные копии, которые были созданы недавно, чтобы убедиться, что у вас есть актуальная копия истории посещений. Если ваши данные были регулярно резервированы, вы легко сможете восстановить свою удаленную историю посещения.
Обновлено и проверено
В данном разделе статьи мы предоставили вам пару эффективных способов восстановления удаленной истории посещения сайтов в браузере Chrome. Не забывайте, что восстановление удаленных данных не всегда гарантируется, поэтому регулярное создание резервных копий является важным аспектом в обеспечении безопасности данных.
Если приведенные способы не помогли восстановить вашу удаленную историю посещения сайтов, обратитесь к официальной службе поддержки Chrome или посмотрите дополнительные источники информации для более точных инструкций.
| Система | Способ восстановления |
|---|---|
| Chrome на компьютере | Журнал посещений |
| Android | История посещений Chrome |
| iOS | Специальные программы или приложения |
Удачи в восстановлении вашей удаленной истории посещения сайтов в Chrome!
Заключение
Восстановление удаленной истории посещения сайтов в браузере Chrome может быть вызвать некоторые сложности, но с помощью приведенных в этой статье подсказок вы сможете вернуть вашу историю в любую момент. Не стоит паниковать, если случайно удалили историю — проверьте журнал посещений, установите специальные приложения или обратитесь за помощью к специалистам по восстановлению данных. И не забывайте делать регулярные резервные копии, чтобы избежать потерь важных данных.
Ручной способ восстановить удаленную историю посещения сайтов в Chrome
Шаги для восстановления удаленной истории посещения сайтов в Chrome:
- В первую очередь, не перезагружайте браузер Chrome или компьютер. Перезагрузка может привести к удалению временных файлов, которые могут помочь восстановить вашу удаленную историю.
- Откройте проводник компьютера и перейдите к следующему пути:
C:Usersваше_имя_пользователяAppDataLocalGoogleChromeUser DataDefault. Обратите внимание, что «ваше_имя_пользователя» должно быть заменено на фактическое имя вашего аккаунта на компьютере. - В этой папке найдите файл с именем «History» (или «История» если ваш компьютер установлен на русском языке). Этот файл содержит удаленную историю посещения сайтов в Chrome.
- Скопируйте файл «History» в безопасное место на вашем компьютере или внешнем носителе данных, чтобы вы имели резервную копию файла.
- Если вы еще не установили программу для восстановления данных, рекомендуется использовать проверенные и лучшие программы, такие как Recuva или Samsung Data Recovery (для Android-устройств), чтобы быстро восстановить удаленные файлы.
- Установите выбранную программу для восстановления данных и откройте ее.
- В программе выберите диск, на котором был хранится файл «History» (обычно это диск C:).
- Запустите сканирование диска с помощью программы для восстановления данных.
- После завершения сканирования найдите файл «History» в списке восстановленных файлов.
- Восстановите файл «History» на ваш компьютер.
После завершения этих шагов вы сможете просмотреть вашу удаленную историю посещения сайтов в Chrome. Если вы были авторизованы в своем аккаунте Google Chrome во время удаления истории, вы также сможете восстановить удаленную историю посещения сайтов, перейдя на сайт «Мой аккаунт» и открыв раздел «Активность».
Как вы восстанавливаете удаленную историю посещения сайтов в Chrome? Был ли этот ручной способ полезным для вас? У нас есть еще несколько бонусных материалов по этой теме:
- Как восстановить удаленную историю посещения сайтов в Chrome на Android?
- Что такое резюме активности и как получить доступ к нему в Chrome?
- Лучшие программы для восстановления данных в Chrome
Если у вас есть вопросы по этой теме или вы хотите узнать больше о возможностях восстановления данных Chrome, оставьте комментарий ниже. Мы будем рады помочь вам!
Лучшие программы для восстановления файлов кэша браузера
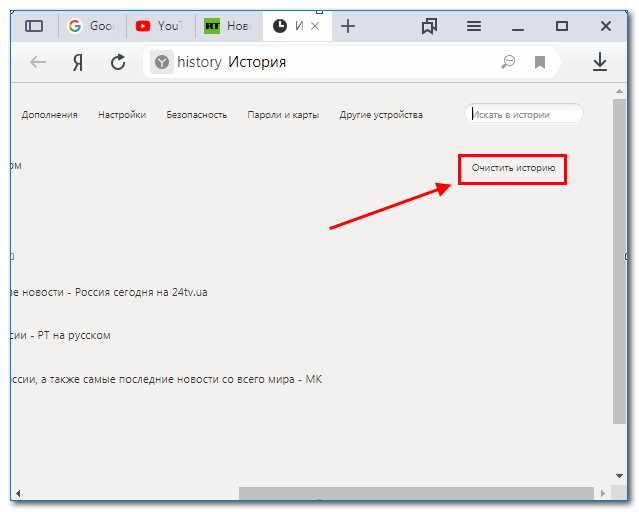
В некоторых случаях вам может понадобиться восстановить удаленную историю посещения сайтов в браузере Chrome или других браузерах. В этом разделе я расскажу о лучших программах, которые могут помочь вам восстановить файлы кэша браузера.
1. Mozilla Firefox CacheViewer
Если вы используете браузер Mozilla Firefox, то вам может понадобиться программа Mozilla Firefox CacheViewer. С ее помощью вы сможете просмотреть и восстановить файлы кэша браузера Firefox.
2. ChromeCacheView
Для пользователей браузера Chrome рекомендуется использовать программу ChromeCacheView. Она позволяет просматривать и восстанавливать файлы кэша браузера Chrome.
3. Internet Explorer CacheView
Если вы используете браузер Internet Explorer, то вам может быть полезна программа Internet Explorer CacheView. Она позволяет просматривать и восстанавливать файлы кэша браузера Internet Explorer.
4. Recuva
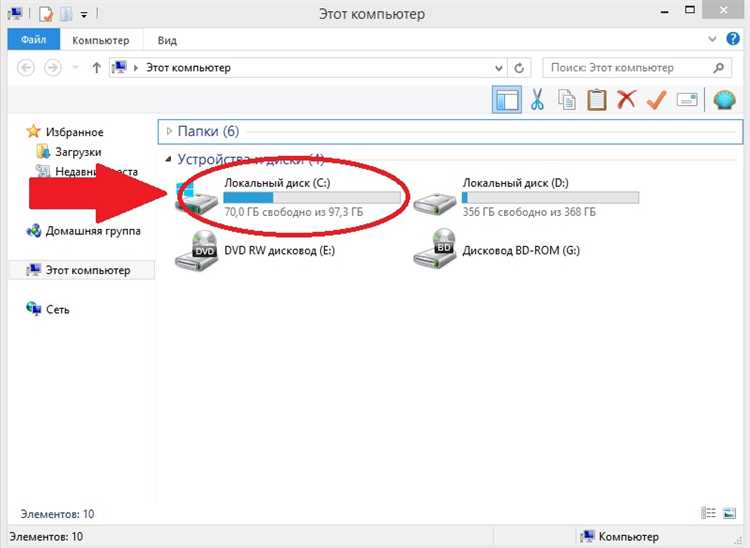
Recuva — это универсальная программа для восстановления файлов с жесткого диска, USB-накопителей, карт памяти и других устройств. С ее помощью вы можете восстановить удаленные файлы кэша браузеров Chrome, Firefox, Internet Explorer и других.
Для использования этих программ восстановления файлов кэша браузера следуйте инструкциям, предоставленным разработчиками каждой программы. Обратите внимание, что некоторые из этих программ могут потребовать создание резервных копий файлов кэша браузера или резервных копий важных данных на компьютере, iPod, iPhone или смартфоне перед началом процесса восстановления.
Вариантом восстановления файлов кэша браузера может быть также восстановление резервной копии настроек или куков, если они сохранялись или синхронизировались ранее. Ознакомьтесь с инструкциями на соответствующих сайтах разработчиков браузеров и программ восстановления данных.
Восстановление файлов кэша браузера может быть полезной процедурой, особенно если вы потеряли важную информацию или хотите вернуть удаленные закладки или историю просмотров. В этом разделе вы узнаете, как восстановить удаленную историю посещения сайтов в браузере Chrome и Mozilla Firefox, а также получите советы по восстановлению файлов кэша.
Какие программы помогут восстановить файлы кэша браузера на ПК и мобильных устройствах
Восстановление удаленных файлов кэша браузера может быть сложной задачей, но существуют некоторые проверенные программы, которые могут помочь вам восстановить эту информацию. В этом разделе я расскажу о нескольких эффективных программных инструментах, которые могут помочь восстановить удаленные файлы кэша браузера на ПК и мобильных устройствах.
1. Handy Recovery
Handy Recovery — это программа для восстановления удаленных файлов, которая может помочь вам найти и восстановить файлы кэша браузера Chrome. Это одна из самых эффективных программ для восстановления данных и может сканировать ваш компьютер на предмет удаленных файлов кэша.
2. Мозила кэш просмотр

Мозила кэш просмотр — это еще одна полезная программа, которая позволяет просматривать и восстанавливать файлы кэша браузера Firefox. Вы можете просто запустить эту программу и посмотреть полную информацию о вашей удаленной истории посещений сайтов, сохраненной в кэше браузера.
3. IPConfig
Если вы хотите найти файлы кэша браузера на ПК с операционной системой Windows 10, вы можете использовать команду IPConfig в командной строке. Просто запустите команду IPConfig и найдите раздел «Сетевое подключение» и «Адаптер Ethernet». Здесь вы найдете информацию о файле кэша DNS-сервера, который может быть полезен при восстановлении удаленного файла кэша браузера.
4. Синхронизация с аккаунтом Google на Android
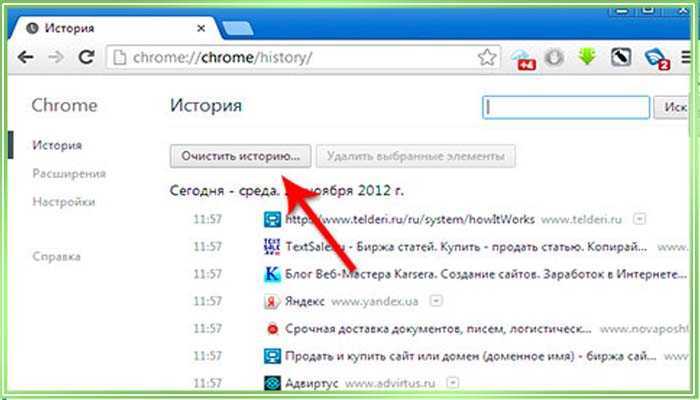
Если вы искали способ восстановить файлы кэша браузера Chrome на своем телефоне Android, вы можете воспользоваться функцией синхронизации с аккаунтом Google. Просто войдите в свой аккаунт Google на своем телефоне, откройте браузер Chrome и перейдите в настройки. Здесь вы найдете опцию «Синхронизация», где вы можете восстановить удаленную историю посещения сайтов и другую информацию.
Программы для восстановления поврежденных файлов кэша браузера: рейтинг и способы использования
| № | Методы восстановления | Описание |
| 1. | Восстановление из резервных копий | Восстановление удаленной истории посещения сайтов в Chrome можно попытаться сделать с помощью резервных копий. Если вы регулярно создаете резервные копии данных или используете службу синхронизации Chrome с аккаунтом Google, восстановление удаленной истории станет проще. Для этого откройте раздел «Настройки» (выберите три точки в правом верхнем углу окна браузера и выберите «Настройки») и перейдите на страницу «Продвинутые настройки». В разделе «Резервное копирование и восстановление» найдите кнопку «Восстановить данные» и следуйте инструкциям. |
| 2. | Использование программы DiskDigger | Если резервные копии данных не доступны, можно воспользоваться программой DiskDigger. DiskDigger – это программа для восстановления удаленных файлов с устройства. Она предоставляет возможность восстановить удаленные файлы из кэша браузера, включая историю посещения сайтов. DiskDigger доступен как бесплатный вариант для Windows, а также платный вариант для Android/iPhone. |
| 3. | Использование онлайн-сервисов | Если на устройстве нет необходимости устанавливать программу для восстановления, можно воспользоваться онлайн-сервисами. Одним из таких сервисов является «Восстановление удаленной истории посещений в Chrome». Для этого перейдите на сайт, введите URL предыдущих посещенных страниц и нажмите «Enter». Сервис проанализирует доступные данные и предоставит возможность восстановления удаленной истории. |
| 4. | Поиск копий в библиотеке | Если ни один из предыдущих способов не поможет восстановить удаленную историю, можно попытаться найти копии страниц в библиотеке браузера. Например, в Chrome для Windows можно попробовать найти файлы «Current Session» и «Last Session» в указанной папке. Открыв эти файлы с помощью текстового редактора, можно найти предыдущие посещенные страницы. |
| 5. | Использование программы для iOS (iPhone) | Если восстановление удаленной истории посещения в Chrome на iOS (iPhone) необходимо, можно воспользоваться специализированной программой. Например, одним из вариантов является бонусный метод, который заключается в использовании программы iBackup Viewer. С помощью этой программы можно найти и извлечь данные из резервной копии устройства. |
В итоге, восстановление удаленной истории посещения сайтов в браузере Chrome возможно с помощью различных методов и программ. При необходимости использования на мобильных устройствах, следует обратить внимание на специализированные программы для iOS или Android. Кроме того, стоит учесть, что ранние версии Android могут иметь ограничения в возможности восстановления удаленной истории посещения.
Видео:
Как Посмотреть Историю Браузера В Режиме Инкогнито (2023) |Удалить Историю Браузера Chrome Инкогнито