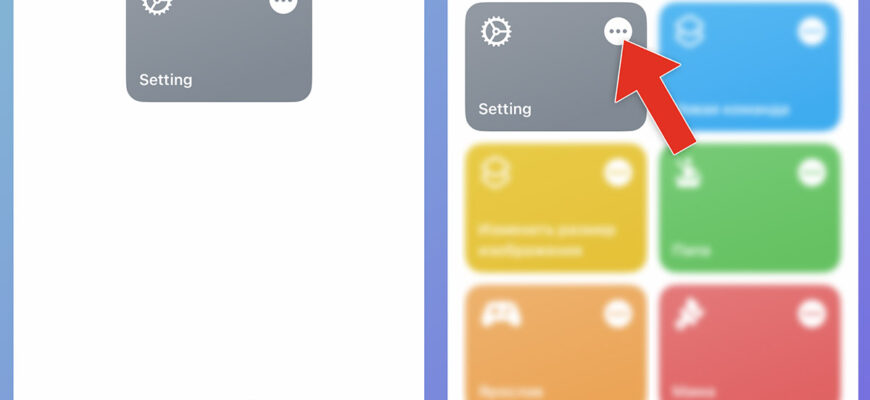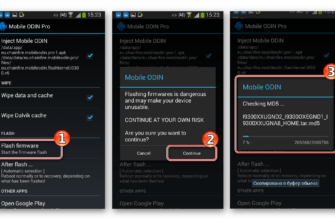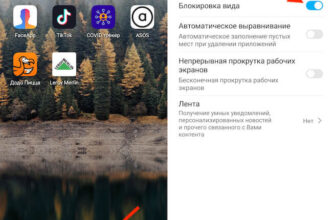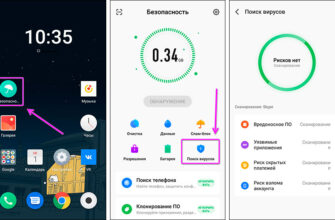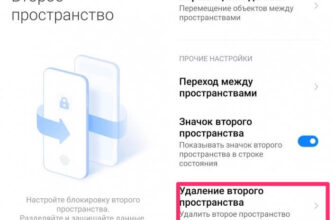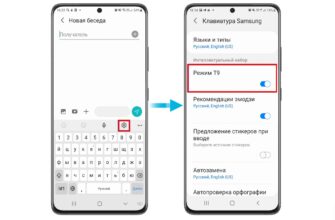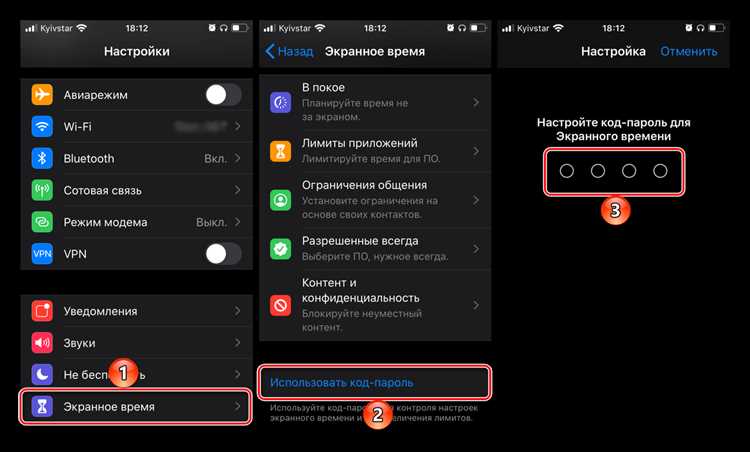
Независимо от того, являетесь ли вы счастливым обладателем iPhone или Android-устройства, вы наверняка захотите защитить свои личные данные и конфиденциальную информацию от посторонних. В наше время количество приложений, которые требуют вход по паролю или отпечатку пальца, постоянно растет. А иногда есть приложения, устанавливаемые со сторонних источников, которым тоже не помешает дополнительная защита.
Пароль на приложение на iPhone или Android может быть весьма полезным, особенно если вы делаете это по своей воле и собственному желанию. В некоторых случаях встроенная блокировка приложения может быть недостаточно надежной, и вам потребуется приложение-лок, которое будет экранным ярлыком для вашего приложения с паролем.
Как же запаролить приложение на iPhone или Android? Начнем с iPhone. Настройки блокировки паролей идентичны на всех моделях iPhone, iPad и iPod Touch, вплоть до первого поколения, который обладал кнопочным блокировкой. Настройка блокировки паролем на iPhone или iPad может быть произвольной комбинацией букв, цифр и символов. Но, примечание, настройки автоблокировки, код‑пароля или отпечатка, а также параметры времени вписываются здесь находятся в разделе «Touch ID и пароль» в параметрах общих настроек.
Как настроить блокировку приложения на Android? У всех телефонов и планшетов Android есть встроенная функция блокировки. На некоторых устройствах Android можно выбрать либо буквенный код-пароля, либо графический ключ, либо PIN-код. В настройках блокировки на Android также присутствует возможность установить время блокировки экрана, чтобы избежать нежелательного доступа к вашим приложениям. Отпечаток пальца может быть использован в качестве дополнительной меры безопасности для разблокировки телефона.
Установка пароля на iPhone без сторонних приложений
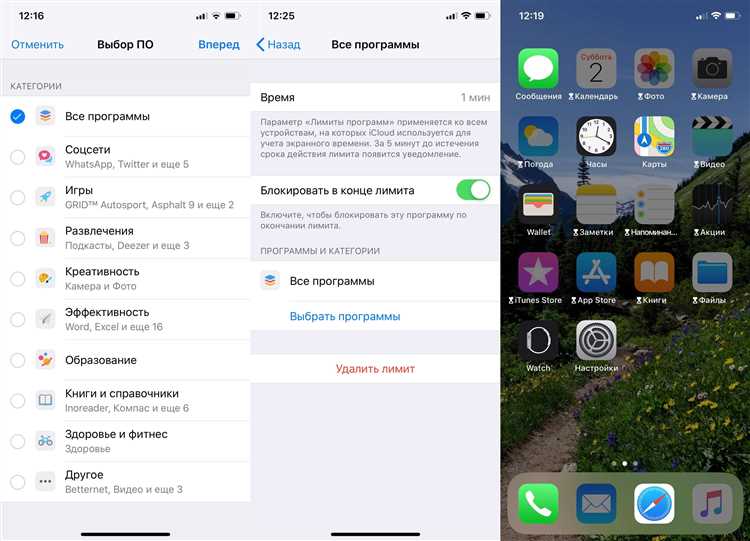
Если вы хотите защитить конфиденциальные данные на своем iPhone или iPad, установка код-пароля будет хорошей идеей. Встроенная функция блокировки позволяет поставить пароль на экране своего устройства без использования сторонних приложений.
Для установки пароля на iPhone или iPad вам потребуется перейти в раздел «Настройки» и выбрать «Touch ID и код-пароля». На экране появится пункт «Код-пароля». При выборе этой опции вы сможете создать новый код-пароль для блокировки своего устройства.
В разделе «Код-пароля» у вас будет несколько вариантов для выбора. Можно установить простой пин-код (числовой код), который состоит из четырех цифр. Этот способ легок в использовании и настраивается на первом экране параметров.
Также на iPhone и iPad есть возможность установки графического кода-пароля. В этом случае вам потребуется нарисовать на экране специальную последовательность из точек, которую вы будете использовать в качестве кода-пароля.
Кроме того, на некоторых моделях iPhone установку пароля можно сделать при помощи распознавания лица или отпечатка пальца. Для этого в разделе «Touch ID и код-пароля» выберите «Добавить отпечаток пальца» или «Распознавание лица».
После установки код-пароля, ваш iPhone или iPad будет заблокирован после определенного периода неактивности или после заданного количества неверных попыток разблокировки. Это значительно повышает безопасность ваших данных.
| Шаг | Действие |
|---|---|
| 1 | Откройте раздел «Настройки» на вашем iPhone или iPad. |
| 2 | Выберите «Touch ID и код-пароля». |
| 3 | Выберите «Код-пароля» и введите новый код-пароль. |
| 4 | Установите нужные параметры блокировки и выберите способ разблокировки. |
Примечание: Если вы забыли код-пароль, вы можете сделать сброс настройки пароля через облачный сервис Apple или восстановить устройство с помощью iTunes.
Установка пароля без сторонних приложений на iPhone или iPad – это простой и эффективный способ защитить ваши личные данные и повысить безопасность вашего смартфона.
Установка пароля на Android без сторонних приложений
Большинство смартфонов на Android поддерживают функцию блокировки экрана и установку пароля без необходимости устанавливать сторонние приложения. В этом разделе мы расскажем вам о самых распространенных способах защитить ваш телефон от посторонних глаз.
Пароль экрана
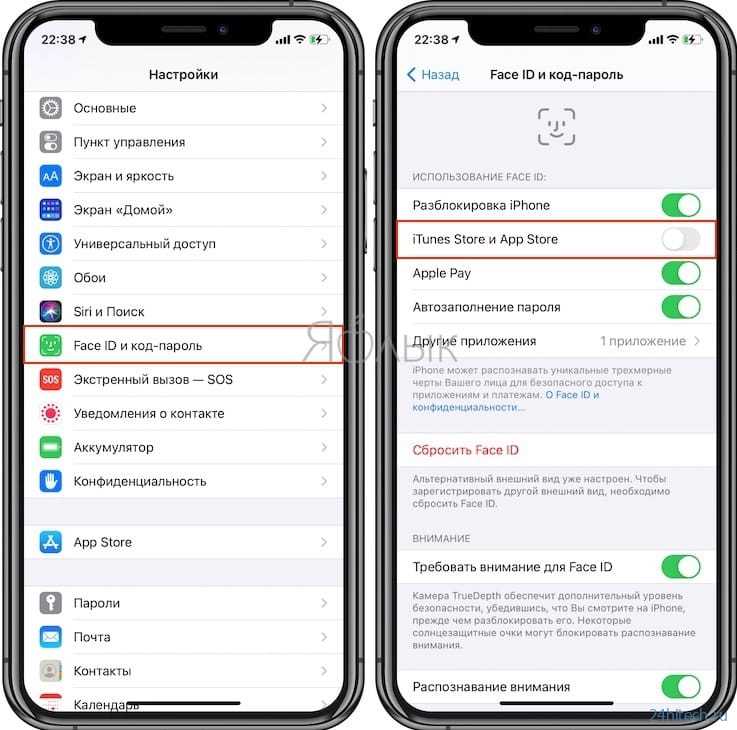
Один из самых простых и надежных способов установить пароль на Android-устройстве — использовать функцию блокировки экрана с паролем. Это можно сделать в настройках телефона следующим образом:
- Откройте настройки телефона и найдите раздел «Безопасность» или «Защита».
- Выберите опцию «Блокировка экрана» или «Защитить экран».
- Выберите опцию «Пароль» и введите новый пароль, состоящий из комбинации цифр, букв или символов.
- Введите пароль еще раз для его подтверждения.
После этого ваш телефон будет запаролен и требовать ввода пароля при каждом разблокировке экрана.
Графический ключ
Некоторые телефоны Android, например, те, что выпускает Xiaomi, поддерживают графический ключ для блокировки экрана. Для установки графического ключа вам потребуется:
- Откройте настройки телефона и найдите раздел «Безопасность» или «Защита».
- Выберите опцию «Блокировка экрана» или «Защитить экран».
- Нажмите на опцию «Графический ключ» и нарисуйте желаемую комбинацию.
- Введите комбинацию повторно для подтверждения.
После этого ваш телефон будет запаролен графическим ключом, который вы должны будете нарисовать для разблокировки экрана.
Удаление приложений
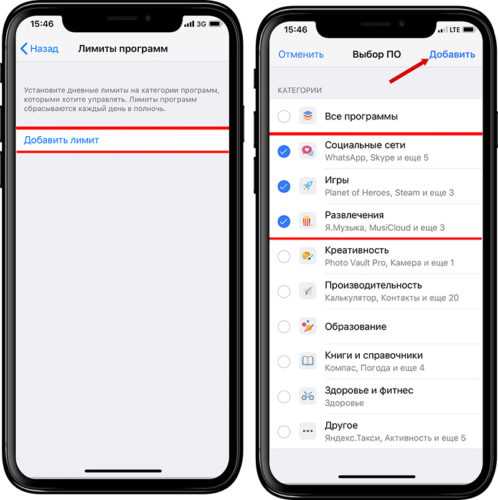
Если у вас есть сторонние приложения, которые хранят важную информацию или требуют дополнительной защиты, вы можете установить пароль на эти приложения без использования сторонних приложений. Для этого:
- Откройте настройки телефона и найдите раздел «Приложения» или «Управление приложениями».
- Найдите приложение, которое вы хотите запаролить, и откройте его настройки.
- Найдите опцию «Блокировка» или «Пароль» и установите новый пароль для этого приложения.
- Введите пароль еще раз для подтверждения.
После этого запароленное приложение будет требовать ввода пароля при каждом его запуске.
Примечание: установка пароля на приложения может быть недоступна на некоторых моделях Android-телефонов или при использовании сторонних оболочек.
Использование сторонних приложений для установки пароля на приложение
Если встроенная функция блокировки на вашем iPhone или Android-устройстве не предлагает нужных вам возможностей, вы можете использовать сторонние приложения для установки пароля на желаемые приложения. Такие приложения предлагают дополнительные возможности и функции для защиты вашей конфиденциальной информации.
Вот некоторые популярные сторонние приложения для установки пароля на приложение:
| Наименование приложения | Совместимость | Стоимость | Особенности |
|---|---|---|---|
| Xiaomi App Lock | Android | Бесплатно | Возможность задать отпечаток пальца или код-пароля для разблокировки приложений |
| AppLock | Android | Бесплатно (есть платная версия) | Выбор разных методов блокировки: пин-код, графический ключ, отпечаток пальца, разблокировка по лицу и др. |
| AppLocker | Android | Бесплатно (есть платная версия) | Можно блокировать приложения по времени, дате, местоположению или календарю |
| App Lock: Fingerprint Password | Android | Бесплатно (есть платная версия) | Блокировка приложений с помощью отпечатка пальца или числового кода-пароля |
| App Lock by Apple | iPhone, iPad | Бесплатно | Встроенная функция блокировки приложений на устройствах Apple |
После установки выбранного вами приложения для блокировки, вы должны будете настроить код-пароль или выбрать другой метод блокировки приложений. После этого при запуске запароленного приложения будет требоваться ввод кода-пароля или использование выбранного способа разблокировки, чтобы получить доступ к данным в приложении.
Важно помнить, что настройки блокировки приложений и сброс ключа или кода-пароля в сторонних приложениях могут отличаться от встроенной блокировки в вашем телефоне. Если вы забыли код-пароль или отпечаток пальца, вам может потребоваться сбросить настройки приложения и восстановить доступ к блокированным приложениям.
Видео:
iOS16 — How to Lock Apps on iPhone with Face ID or Passcode!