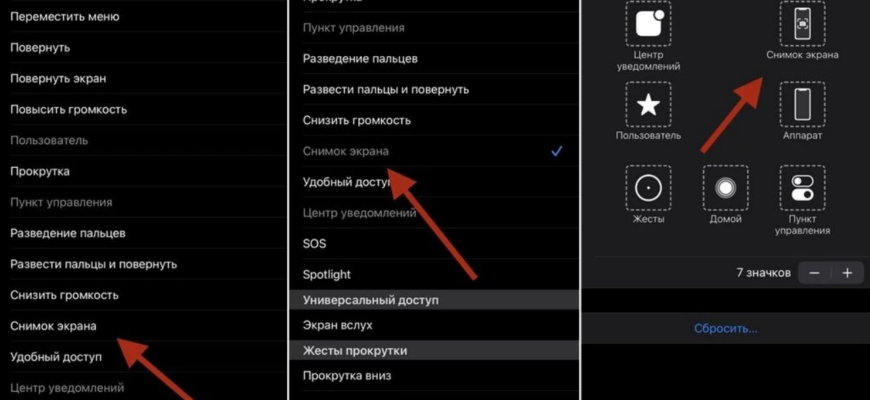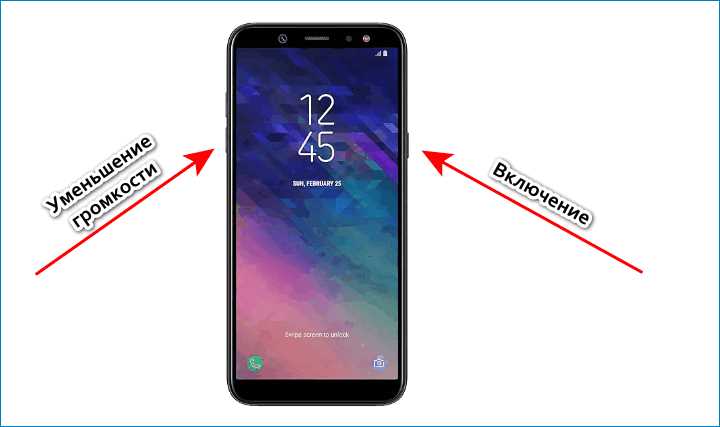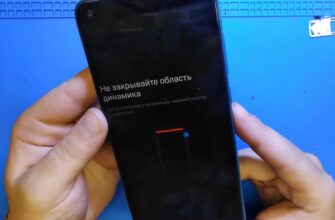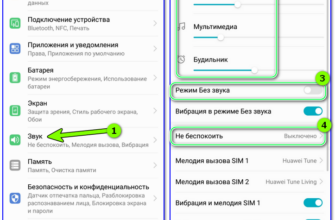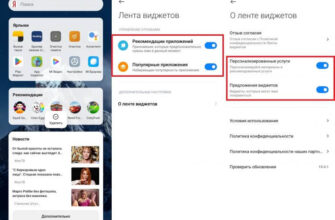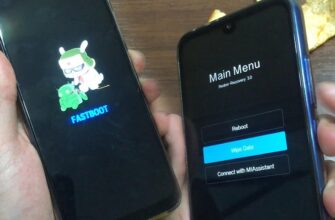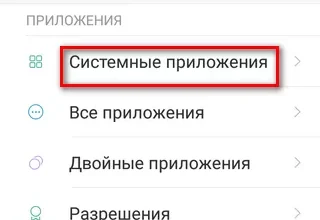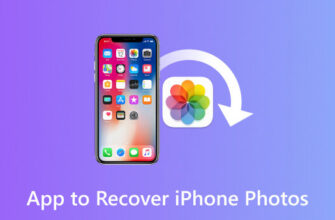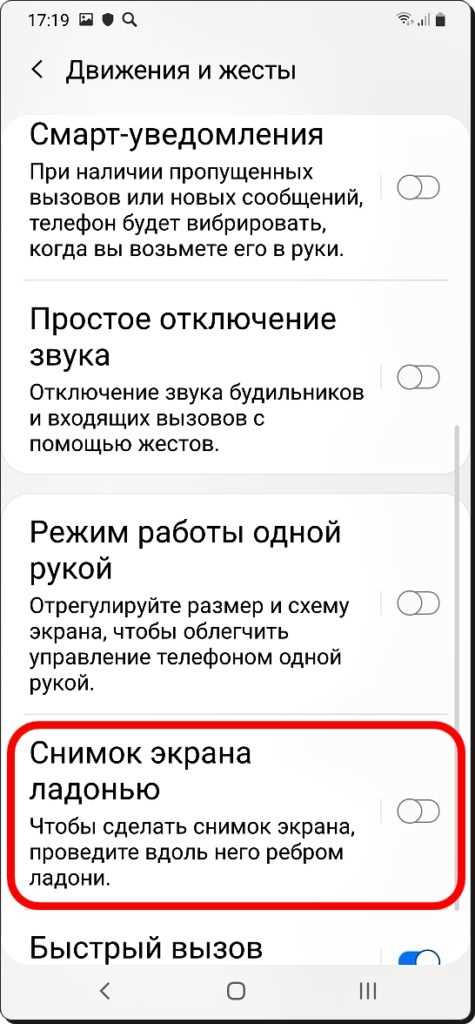
Samsung A51 — это смартфон с множеством функций и удобств, разработанный для тех, кто ценит универсальность и передовые технологии. Одной из таких способностей является возможность делать снимки экрана без каких-либо дополнительных приложений или подключения к компьютеру. В этой инструкции я расскажу вам о нескольких простых способах сделать скриншот на Samsung A51, чтобы вы могли делиться важной информацией с друзьями или сохранять интересные моменты для себя.
1. Начальные настройки:
Перед тем, как начать делать снимки экрана на Samsung A51, убедитесь, что ваше устройство настроено правильно. Во-первых, открываем главное меню и выбираем «Настройки». Во-вторых, прокручиваем список до элемента «Доступность». Здесь мы найдем все необходимые настройки для работы с экраном. Во-третьих, выбираем «Доступность» и открываем меню, в котором находятся различные функции и возможности устройства.
2. Простой способ с помощью кнопок:
Этот способ создан для тех, кто привык использовать физические кнопки устройства. Включите экран вашего Samsung A51 и перейдите к месту, где хотите сделать скриншот.
3. Нажимаем кнопки:
Для создания скриншота на Samsung A51 нажмите и удерживайте одновременно кнопки «Громкость вниз» и «Включение/выключение питания» на несколько секунд. Важно нажимать обе кнопки одновременно, чтобы не получился просто регулировщик громкости или блокировщик устройства.
4. Сохраняем скриншот:
После нажатия нужных кнопок у вас должно появиться изображение вашего экрана. Теперь вы можете сохранить его в формате изображения или передать другим людям. Нажмите на уведомление о сделанном скриншоте, откроется экран с полученным снимком экрана.
5. Дополнительный способ со скроллом:
Если вы хотите сохранить целую область экрана, которую нельзя уместить на одном скриншоте, вы можете использовать функцию скролла. Для этого открываем настройки и выбираем раздел «Дополнительные возможности». Затем прокручиваем список и выбираем пункт «Скриншоты и скролл».
6. Процесс создания скриншотов со скроллом:
Теперь настройте функцию скролла, если она еще не включена. Здесь вы можете выбрать формат изображений и другие параметры. Возвращаемся на главный экран и пролистываем его до конца. Когда вы доберетесь до нужного места, проведите ладонью по экрану с одного края на другой. Устройство автоматически создаст скриншот с прокруткой и сохранит его в папке со скриншотами.
Теперь вы знаете несколько способов, как сделать снимок экрана на Samsung A51. Используйте эти инструкции, чтобы запечатлеть интересные моменты, сохранить важную информацию или поделиться снимками со своими друзьями.
- Метод 1: Сохранение скриншота на Samsung A51
- Шаг 1: Подготовка
- Шаг 2: Нажимаем на кнопку «Домой»
- Шаг 3: Настройте сканер отпечатков пальцев (опционально)
- Шаг 4: Сделайте снимок экрана
- Метод 2: Использование жестов для создания скриншота на Samsung A51
- Где хранятся скриншоты на Samsung A51?
- Шаг 1: Открывайте Галерею
- Шаг 2: Найдите скриншоты в Галерее
- Шаг 3: Открывайте скриншоты
- Сохранение скриншотов в галерее
- Найти скриншоты во внутренней памяти телефона
- Видео:
- Как сделать скриншот на Самсунге? Простая инструкция
Метод 1: Сохранение скриншота на Samsung A51

На Samsung A51 есть несколько способов сделать снимок экрана. В этом разделе мы рассмотрим первый метод, который позволяет сохранить скриншот прямо на вашем устройстве.
Шаг 1: Подготовка
Для начала убедитесь, что ваш Samsung A51 находится включенным и находится в вашем устройстве.
Шаг 2: Нажимаем на кнопку «Домой»
Находите кнопку «Домой» на вашем устройстве, которая находится ниже экрана (обычно это круглая кнопка). Нажмите на нее, чтобы вернуться к основному экрану устройства.
Шаг 3: Настройте сканер отпечатков пальцев (опционально)
Если вы хотите использовать сканер отпечатков пальцев для создания скриншота, то вам следует настроить эту функцию. Перейдите в настройки вашего устройства, найдите раздел «Биометрия и безопасность», выберите «Сканер отпечатков пальцев» и следуйте инструкциям для настройки сканера.
Шаг 4: Сделайте снимок экрана
Теперь мы готовы сделать снимок экрана. Существует несколько способов сделать это:
- Метод 1: Кн
Метод 2: Использование жестов для создания скриншота на Samsung A51
Вот пошаговый процесс создания скриншота с помощью данного метода:
- Убедитесь, что ваш Samsung A51 включен и экран разблокирован.
- Перейдите в главное меню и откройте «Параметры».
- Прокрутите вниз и найдите раздел «Дополнительные функции».
- В разделе «Дополнительные функции» выберите «Жесты и движения».
- Найдите опцию «Жест руки для снимка экрана» и включите ее.
- Теперь вы можете сделать скриншот мобильного экрана Samsung A51 с помощью жеста рукой. Для этого удерживайте край экрана своей руки, от верхнего до нижнего. Можно начать жест от правой или левой стороны экрана. Важно учесть, что для создания скриншота с помощью жеста для руки требуется аккуратность и правильное позиционирование руки.
- Когда скриншот сделан, уведомление с изображением скриншота появится в верхней части экрана.
- Чтобы открыть и просмотреть скриншот, потяните вниз панель уведомлений, найдите уведомление с созданным скриншотом и нажмите на него.
- Скриншот будет открыт в приложении «Галерея», где вы сможете просмотреть, редактировать или делиться им в зависимости от своих потребностей.
Теперь вы знаете, как сделать снимок экрана на Samsung A51 с помощью жеста рукой. Этот метод является быстрым и удобным, и может быть особенно полезным при необходимости совершить скриншот одной рукой.
Где хранятся скриншоты на Samsung A51?
На Samsung A51 сохраненные снимки экрана находятся в специальном разделе в приложении Галерея. Чтобы узнать, где хранятся ваши скриншоты, следуйте пошаговой инструкции ниже:
Шаг 1: Открывайте Галерею
Откройте приложение «Галерея» на своем мобильном устройстве Samsung A51. Обычно иконка этого приложения выглядит как желтый квадрат с изображением цветов.
Шаг 2: Найдите скриншоты в Галерее
В интерфейсе Галереи найдите раздел, который предназначен для скриншотов. Обычно этот раздел находится среди других папок, таких как «Камера» или «WhatsApp». Если раздел снимков экрана не отображается, проверьте другие папки в Галерее, такие как «Все документы» или «Стандартные папки».
Шаг 3: Открывайте скриншоты
Открывайте найденный раздел со скриншотами. Здесь вы увидите все ваши сохраненные скриншоты, расположенные в порядке их создания — от самых новых до старых.
Теперь вы знаете, где находятся ваши скриншоты на Samsung A51 и можете легко открыть и просмотреть любой из них в Галерее. Не забывайте, что скриншоты также можно найти в приложении Google Фото, если вы настроили автоматическую синхронизацию с этим сервисом.
Сохранение скриншотов в галерее

Снимки экрана на Samsung A51 могут быть полезными для сохранения важной информации, каких-то особых моментов или для обмена с другими пользователями. Получается, есть несколько способов сохранения скриншотов в галерее на вашем телефоне Samsung A51.
Первый способ — использование соответствующей комбинации кнопок. Для этого необходимо одновременно нажать и удерживать кнопку «Домой» и кнопку «Громкость вниз». При этом на экране появится уведомление о выполненном скриншоте, а изображение будет сохранено в папке «Скриншоты» в галерее.
Второй способ — использование функций андроид телефона. Некоторые модели Samsung, включая A51, имеют встроенный сканер ладошки, который позволяет делать скриншоты простым касанием экрана ладошкой. Для активации этой функции необходимо настроить ее в разделе «Дополнительные функции» в настройках телефона. После настройки функции скриншотов ладошкой, вы сможете делать снимки экрана, просто прикоснувшись к экрану рукой.
Третий способ — использование голосовых команд. Если у вас установлен голосовой помощник Google Assistant, вы можете попросить его сделать скриншот для вас. Просто скажите «Ok Google, сделай скриншот» и помощник выполнит вашу команду, после чего сохранит снимок экрана в галерее.
В четвертых, существует возможность использования сторонних приложений для захвата экрана. Вы можете найти и установить подходящее приложение из Google Play, которое позволит вам делать скриншоты и сохранять их в галерее вашего телефона.
Все скриншоты, сохраненные в галерее, хранятся в формате изображений, что позволяет вам использовать их по вашему усмотрению. Если вы решите, что некоторые скриншоты больше не нужны, вы можете легко найти и удалить их с помощью встроенного в галерею приложения.
Найти скриншоты во внутренней памяти телефона
На смартфоне Samsung A51 вы можете сделать скриншоты различными способами. В зависимости от версии операционной системы и настроек устройства, можно использовать несколько методов для создания скриншотов.
1. Стандартные способы:
- Нажмите одновременно кнопку включения и кнопку уменьшения громкости. Скриншот сохранится в галерее вашего телефона.
- Используйте жесты. Настройте функцию «Скрины ладонью» в настройках телефона. При включенной функции, просто проведите своей ладонью по экрану, чтобы сделать скриншот.
2. Другие способы:
- Используйте специальные приложения для создания скриншотов, которые вы можете найти в Google Play.
- Используйте возможность сканирования скриншота с помощью функции «Прокрутка». Если нужно сделать длинный скриншот, прокрутите экран вниз и после создания первого скриншота, выберите вариант «Продолжить поиск» и продолжайте создание скриншотов до нужной длины.
- Используйте голосовую команду. Нажмите на значок голосового помощника и скажите «Скриншот». Телефон сам создаст скриншот.
Скриншоты на Samsung A51 по умолчанию сохранены во внутренней памяти телефона. Чтобы их найти, откройте приложение «Галерея» на вашем телефоне. Скриншоты находятся в папке «Screenshots» или «Скриншоты» в интерфейсе галереи.
Если вы хотите изменить место сохранения скриншотов, перейдите в настройки камеры телефона и настройте папку для сохранения.
Теперь вы знаете, как найти скриншоты во внутренней памяти телефона Samsung A51. Если у вас возникнут вопросы или вам потребуется более подробная информация, вы можете обратиться к руководству пользователя или посетить официальный сайт Samsung.
Видео:
Как сделать скриншот на Самсунге? Простая инструкция