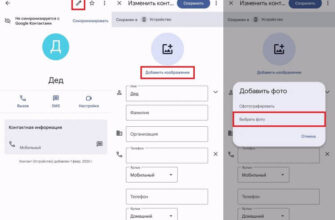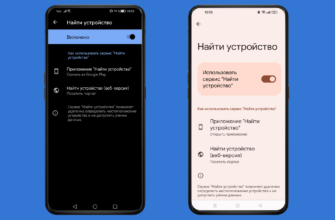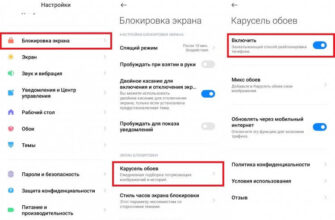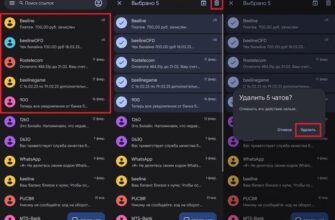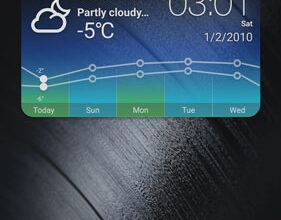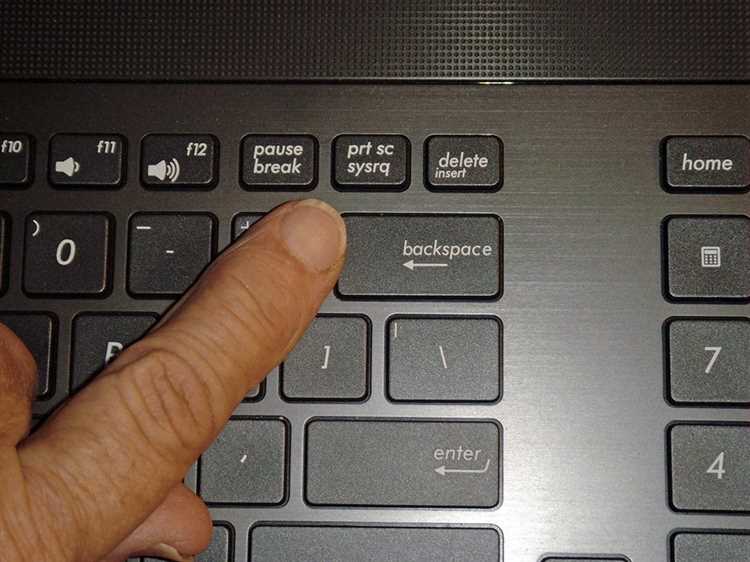
Скриншоты – это удобное средство для сохранения экрана вашего ноутбука Samsung в виде статичной картинки. Вы можете делать скриншоты на любом ноутбуке, не зависимо от его классического или нового типа, и использовать их для создания мгновенных изображений, поиска информации, демонстрации моих работы или создания электрической версии текста. Если вы новичок и не знаете, как сделать скриншот на ноутбуке Samsung, не волнуйтесь – в этой статье мы детально рассмотрим несколько простых способов. С этой подробной инструкцией вы сможете делать скриншоты на ноутбуке Samsung с легкостью.
Первый способ – использование специальных комбинаций клавиш. Для создания скриншота всего экрана нажмите кнопки «Windows» + «Shift» + «S». После этого вы сможете выбрать область экрана, которую хотите сохранить. Если вы хотите сделать скриншот файла или окна, воспользуйтесь комбинацией клавиш «Alt»+«Print Screen». Ноутбук Samsung также поддерживает комбинацию клавиш «Fn» + «Print Screen» для создания скриншота в pdf-формате.
Если комбинации клавиш не работают или вы хотите использовать дополнительные возможности, вы можете воспользоваться специализированными программами. К примеру, такими как Snipping Tool или Lightshot. Эти программы предоставляют возможность выбрать определенную область экрана и сохранить скриншот в выбранном формате или отправить его на сервисы хранения изображений.
Если у вас есть ноутбук Samsung с операционной системой Windows 10, вы можете воспользоваться специальной панелью Capturing и ее инструментами для создания и редактирования скриншотов. Чтобы открыть эту панель, нажмите комбинацию клавиш «Windows» + «Shift» + «S». После этого вы увидите панель Capturing с инструментами для создания скриншотов, включая возможность выбора определенного фрагмента экрана или окна.
Третий способ – использование специальных программ для создания скриншотов, таких как Snagit, Monosnap, Greenshot и др. Данные программы предоставляют больше возможностей для создания и редактирования скриншотов на ноутбуке Samsung. Они позволяют выбирать формат сохраняемого файла, изменять масштаб изображения, добавлять подписи, стрелки, фигуры и другие элементы на скриншоте.
В этой статье мы рассмотрели несколько способов создания скриншотов на ноутбуке Samsung. Независимо от того, какой метод вы предпочитаете, у вас всегда есть возможность сохранить нужный фрагмент экрана или создать полный скриншот. Надеемся, что эта информация будет полезной для всех, кто хотел бы научиться делать скриншоты на ноутбуке Samsung!
- Как сделать скриншот на ноутбуке Samsung
- 1. Сочетание клавиш «PrntScrn» или «PrtSc» (Print Screen)
- 2. Сочетие клавиш «Windows» + «PrntScrn»
- 3. Сочетие клавиш «Windows» + «Shift» + «S»
- Подготовка к созданию скриншота
- 1. Установка программы для работы с изображениями
- 2. Проверка работоспособности клавиш
- 3. Проверка наличия специальных клавиш
- 4. Проверка наличия программы для создания скриншотов
- Создание скриншота на ноутбуке Samsung
- Способ 1: Использование клавиш
- Способ 2: Использование стороннего приложения
- Сохранение и использование скриншота
- Сохранение на компьютере
- Сохранение на внешнем носителе
- Использование онлайн-сервисов
- Видео:
- Как сделать скриншот экрана на Компьютере.
Как сделать скриншот на ноутбуке Samsung

На ноутбуках Samsung есть несколько способов сделать скриншоты.
1. Сочетание клавиш «PrntScrn» или «PrtSc» (Print Screen)
Самый простой и универсальный способ сделать скриншот на ноутбуке Samsung – нажать клавишу «PrntScrn» или «PrtSc» (Print Screen) на клавиатуре. После нажатия, скриншот сохранится в буфер обмена. Чтобы вставить его в программу для редактирования или в документ, можно воспользоваться сочетием клавиш «Ctrl+V» или нажать правую кнопку мыши и выбрать опцию «Вставить».
2. Сочетие клавиш «Windows» + «PrntScrn»
Еще один способ сделать скриншот на ноутбуке Samsung – это нажать сочетие клавиш «Windows» + «PrntScrn» (Print Screen) на клавиатуре. При этом, скриншот автоматически сохраняется в папку «Скриншоты» в разделе «Мои файлы».
3. Сочетие клавиш «Windows» + «Shift» + «S»
Для пользователей с операционной системой Windows 10 есть еще один способ сделать скриншоты. Нужно нажать сочетие клавиш «Windows» + «Shift» + «S». После этого, выделите область экрана, которую хотите сохранить, и скриншот автоматически сохранится в буфер обмена. Затем, можно вставить его в программу для редактирования или в документ.
У некоторых моделей ноутбуков Samsung есть дополнительные функциональные клавиши для совершения скриншотов, такие как «Screen capture» или «Screenshot». В таких случаях, просто нажмите на кнопку с изображением камеры или круглыми стрелочками для сделать скриншот.
Теперь вы знаете несколько способов сделать скриншот на ноутбуке Samsung. Выбирайте наиболее удобный для вас способ и создавайте скриншоты с легкостью. Удачи в вашей работе!
Подготовка к созданию скриншота
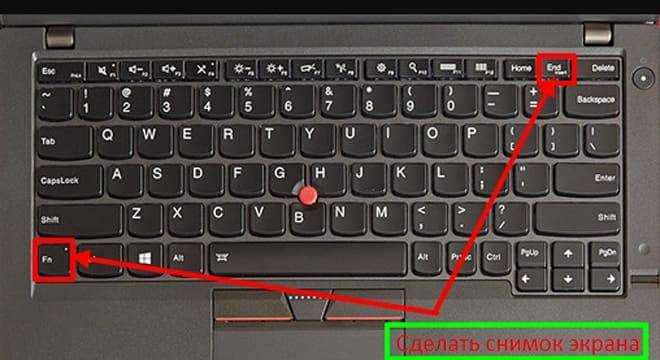
Прежде чем приступить к созданию скриншота на ноутбуке Samsung, необходимо выполнить несколько предварительных шагов.
1. Установка программы для работы с изображениями
Если на вашем ноутбуке еще не установлена программа для работы с изображениями, то выберите одну из популярных программ, таких как Paint, Snagit, lightshot или другую, которая вам нравится.
Они позволяют создавать, редактировать и сохранять скриншоты в различных форматах файлов.
2. Проверка работоспособности клавиш
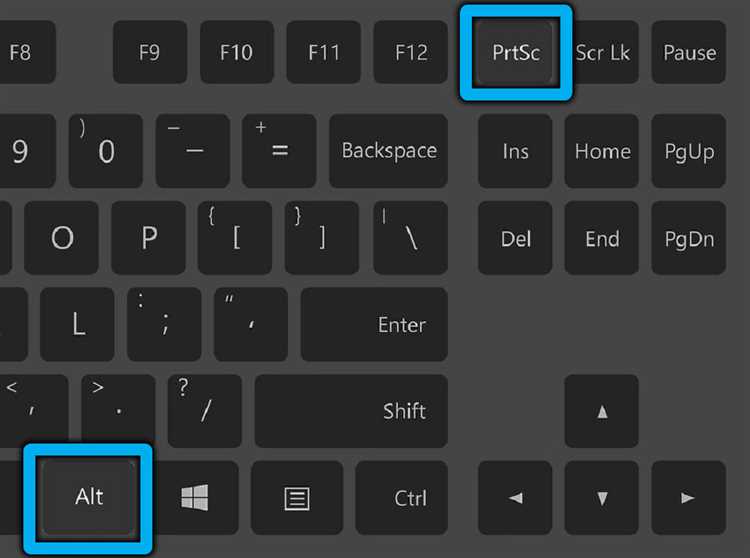
Удостоверьтесь, что клавиши не повреждены и работают более-менее нормально. Вводите любой текстовый документ или откройте в браузере любую страницу и посмотрите, что все клавиши на клавиатуре функционируют нормально.
3. Проверка наличия специальных клавиш
На некоторых моделях ноутбуков имеются специальные клавиши для селания скриншотов. Они могут иметь иконки, такие как «Print Screen», «Prnt SC» или другую. Удостоверьтесь, что на вашей клавиатуре есть такая клавиша.
4. Проверка наличия программы для создания скриншотов
Некоторые ноутбуки Samsung уже поставляются с предустановленной программой для создания скриншотов, например, «Samsung Zagros». Убедитесь, что такая программа у вас установлена. Если ее нет, то можно воспользоваться стандартными средствами операционной системы Windows 10.
В примерно любом текстовом или графическом приложении, включая браузеры, существует несколько способов сделать скриншот:
- Использовать сочетание клавиш «Print Screen» или «PrtSc» на клавиатуре.
- Использовать специальные программы для создания скриншотов, такие как Lightshot, Snagit и другие.
- Воспользоваться функциями некоторых приложений, например, в Paint или другом графическом приложении.
Далее мы детально рассмотрим каждый из этих способов и настройки для сохранения скриншотов.
Создание скриншота на ноутбуке Samsung

Для создания скриншота на ноутбуке Samsung существует несколько способов. В данной инструкции мы рассмотрим два наиболее популярных способа, которые доступны на большинстве моделей и операционных систем:
Способ 1: Использование клавиш
Для создания скриншота с помощью клавиш на ноутбуке Samsung, выполните следующие действия:
- Откройте экран или приложение, снимок которого вы хотите захватить.
- На клавиатуре вашего ноутбука Samsung найдите клавишу «PrtSc» или «PrtScn» (обычно расположена в верхней правой части клавиатуры).
- Нажмите клавишу «PrtSc» или «PrtScn» один раз. Это сделает скриншот всего экрана и сохранит его в буфер обмена.
- Далее откройте программу Paint или любой другой графический редактор, в котором вы хотите отредактировать скриншот.
- В программе Paint нажмите комбинацию клавиш «Ctrl+V» или выберите опцию «Вставить» в меню редактора. Скриншот будет добавлен на рабочую область.
- Теперь вы можете отредактировать скриншот с помощью доступных инструментов редактора, добавить стрелки, текст и т.д.
- После редактирования сохраните скриншот в нужном формате (например, JPEG или PNG) на вашем компьютере.
Способ 2: Использование стороннего приложения
Если вам необходима более-менее автоматизированная работа со скриншотами, то вы можете воспользоваться специальной программой для создания скриншотов, например, Ashampoo Snap или Greenshot. Эти программы позволяют создавать скриншоты выбранных областей экрана, активных окон или всего экрана, а также предоставляют возможность редактирования скриншотов непосредственно в приложении.
Шаги для создания скриншота с помощью специального приложения могут отличаться в зависимости от выбранной программы. Обычно это сводится к следующим действиям:
- Установите выбранное приложение на ваш ноутбук Samsung.
- Запустите программу и выберите нужный тип скриншота (например, выбор области, активное окно или весь экран).
- Создайте скриншот, следуя инструкциям программы.
- Скриншот будет автоматически сохранён в указанном месте на вашем компьютере.
- При необходимости вы можете редактировать скриншот непосредственно в приложении и сохранить изменения.
Теперь, когда вы знаете, как делать скриншоты на ноутбуке Samsung, вы можете легко захватывать важные моменты во время работы, делиться скриншотами с коллегами или использовать их для решения различных задач.
Сохранение и использование скриншота
Когда скриншот будет сделан и появиться на экране вашего ноутбука Samsung, у вас будет несколько способов сохранить и использовать его.
Сохранение на компьютере
Первый и самый простой способ сохранения скриншота — использовать комбинацию клавиш PrtSc или PrtScr. Когда вы нажимаете эту комбинацию клавиш, весь экран вашего ноутбука будет сделан и сохранен в буфер обмена. Чтобы сохранить скриншот в файл, откройте любое графическое редактирование или текстовое приложение и вставьте скриншот туда (например, нажмите «Ctrl + V» или используйте команду «Вставить» в меню). Затем сохраните файл в любой папке на вашем компьютере.
Если у вас есть программы для создания скриншотов, такие как «Snipping Tool» или «Fireshot», вы можете использовать их для более продвинутых настроек и функциональных возможностей сохранения скриншотов.
Сохранение на внешнем носителе
Если у вас есть внешний носитель, такой как USB-флэш-накопитель или жесткий диск, вы можете сохранить скриншоты на них, чтобы освободить место на вашем компьютере. Подключите внешний носитель к ноутбуку Samsung и следуйте инструкциям для сохранения скриншотов на этом носителе.
Использование онлайн-сервисов
Существует множество онлайн-сервисов, таких как «Joxi» или «Zagros», которые позволяют загружать и хранить скриншоты в Интернете. Чтобы воспользоваться такими сервисами, вам нужно будет создать аккаунт (если это требуется), загрузить скриншот на сервер и получить уникальную ссылку на ваш скриншот. После этого вы можете поделиться этой ссылкой с другими людьми или использовать скриншот в своих блогах, форумах или сообществах.
Важно учесть, что при сохранении и использовании скриншотов всегда следует учитывать авторские права и конфиденциальность информации. Делайте скриншоты только в рамках разрешенного вами использования и не передавайте личные или конфиденциальные данные посторонним лицам.
Видео:
Как сделать скриншот экрана на Компьютере.