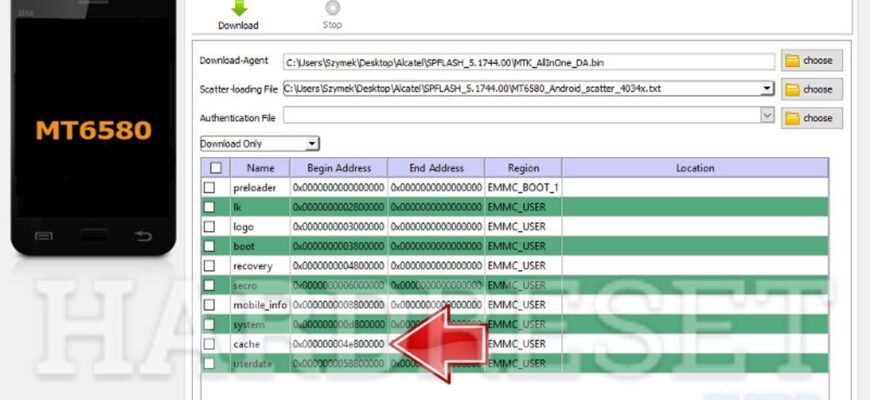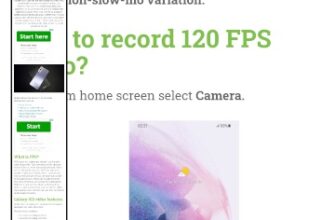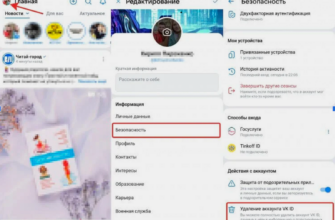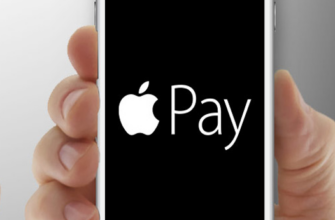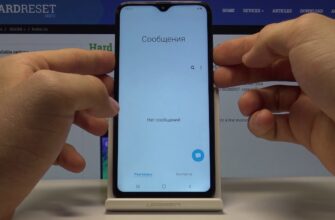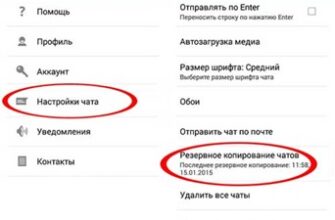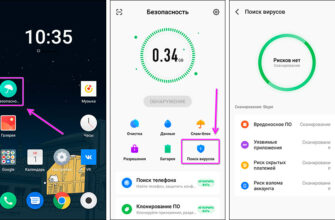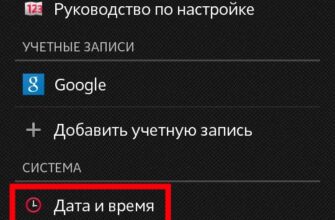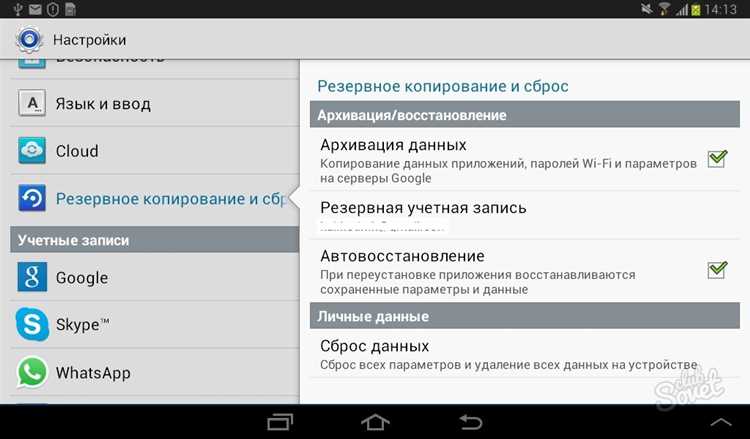
Создание резервной копии прошивки Android-устройства является одним из важнейших действий для обеспечения сохранности данных и настройки нашего устройства. Зачем нам это нужно? Во-первых, чтобы в случае сбоя программного обеспечения или повреждения устройства мы могли восстановить его в первоначальное состояние. Во-вторых, чтобы предотвратить потерю важных данных, таких как контакты, фотографии, сообщения и документы. В этой статье мы рассмотрим подробное руководство по созданию резервной копии прошивки на Android-устройствах.
Наиболее распространенным методом создания резервной копии прошивки является использование специального приложения, которое предлагает эту функцию. Для этого процесса доступно множество программ и сервисов, каждый из которых имеет свои особенности и преимущества. Однако, среди них есть несколько пунктов, которые являются обязательными в процессе создания резервной копии.
Во-первых, перед созданием резервной копии убедитесь, что ваше устройство находится в правильной настройке. Для этого перейдите в раздел «Настройки», выберите «О телефоне» (или «О планшете» в случае планшета) и найдите раздел «Прошивка» или «О программе». В некоторых случаях этот раздел может также называться «О прошивке», «О системе» или не иметь названия вообще.
- Как сохранить резервную копию прошивки на Android-устройствах: шаг за шагом
- Первый этап: подготовка устройства
- Второй этап: выбор метода резервного копирования
- Автоматическое резервное копирование:
- Резервное копирование через стороннее приложение:
- Резервное копирование с помощью компьютера:
- Третий этап: сохранение резервной копии прошивки
- Шаг 1: Подключение устройства к компьютеру
- Шаг 2: Запуск программы для создания резервной копии
- Шаг 3: Выбор опций резервного копирования
- Шаг 4: Запуск процедуры резервного копирования
- Шаг 5: Зафиксировать резервную копию
- Видео:
- Как сделать резервную копию Андроид? Простая инструкция!
Как сохранить резервную копию прошивки на Android-устройствах: шаг за шагом
Шаг 1: Получение root-прав на вашем устройстве Android.
Перед тем как начать процесс резервного копирования, вам может потребоваться получение root-прав на вашем устройстве Android. Это позволит вам получить полный доступ к системе и выполнить все необходимые задачи.
Шаг 2: Установка Flashtool+MTK или CWM Recovery.
После получения root-прав вам потребуется установить программу Flashtool+MTK или CWM Recovery, которые позволяют сделать резервную копию прошивки и всех данных на вашем устройстве Android. Скачайте и установите одну из этих программ в соответствии с моделью вашего устройства.
Шаг 3: Настройка устройства.
Перед началом процесса резервного копирования вам может потребоваться настроить ваше устройство. Убедитесь, что у вас достаточно заряда аккумулятора, чтобы завершить процесс. Также убедитесь, что вы подключены к стабильной сети Wi-Fi или используете мобильные данные, чтобы ваши данные были сохранены в облачном хранилище по мере записи.
Шаг 4: Открытие Flashtool+MTK или CWM Recovery.
Откройте программу Flashtool+MTK или CWM Recovery на вашем устройстве. В этой программе вы сможете осуществить все необходимые действия для сохранения резервной копии прошивки.
Шаг 5: Создание резервной копии прошивки.
Выберите опцию «Резервные копии» или «Backup» в программе Flashtool+MTK или CWM Recovery. В этом режиме вы сможете выбрать данные для резервного копирования, такие как приложения, системные файлы и другую информацию. Отметьте все необходимые файлы и нажмите кнопку «Создать резервную копию» или «Backup».
Шаг 6: Дождитесь завершения процесса.
После нажатия кнопки «Создать резервную копию» или «Backup» процесс сохранения резервной копии начнется. Дождитесь его завершения. Это может занять некоторое время в зависимости от объема данных, которые вы выбрали для резервного копирования.
Шаг 7: Проверка резервной копии.
После завершения процесса резервного копирования вы можете проверить сохраненную копию прошивки. Откройте программу Flashtool+MTK или CWM Recovery и выберите опцию «Восстановление» или «Restore». Здесь вы сможете увидеть все сохраненные резервные копии и выбрать нужную для восстановления.
Шаг 8: Восстановление резервной копии.
Выберите нужную резервную копию и нажмите кнопку «Восстановить» или «Restore» для начала процесса восстановления. После завершения ваши данные и прошивка будут восстановлены на устройстве.
Поздравляем! Теперь у вас есть полная резервная копия прошивки на вашем Android-устройстве. Рекомендуется регулярно создавать резервные копии, чтобы уберечь свои данные от потери или удаления. Это поможет вам в случае сброса устройства, обновления прошивки или других проблем.
Первый этап: подготовка устройства
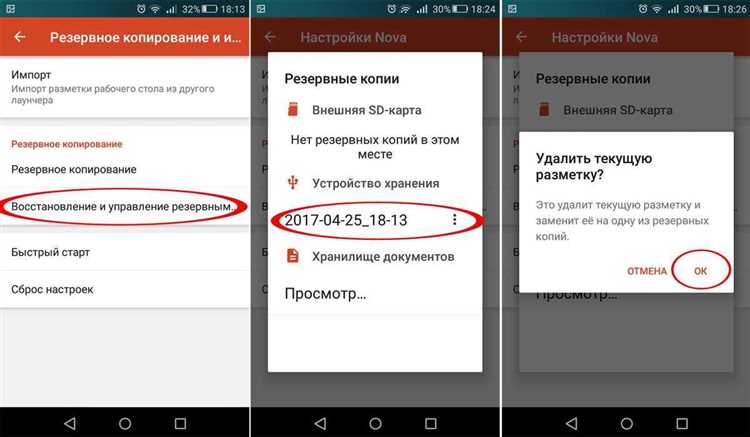
Перед тем, как приступить к махинациям с прошивкой, обязательно сделайте резервную копию своего устройства. Резервная копия позволяет сохранить ваши данные и настройки в случае возникновения проблем при операциях с прошивкой. В этом разделе мы рассмотрим основные шаги, которые необходимо выполнить перед началом процесса:
- Убедитесь, что ваше устройство заряжено не менее чем на 50%. Недостаточное зарядное напряжение может привести к сбоям или выключению устройства во время процедуры.
- Удалите все ненужные файлы и приложения с внутренней памяти вашего устройства. Это позволит сохранить более свободное место и ускорит процесс создания резервной копии.
- Если вы предпочитаете сохранять резервные копии на облачных сервисах, убедитесь, что у вас есть доступ к интернету и возможность сохранения файлов в облачном хранилище.
- Если вы предпочитаете сохранять резервные копии на внешнем носителе, убедитесь, что у вас есть внешняя карта памяти или другое устройство для хранения файлов.
- Прежде чем приступить к резервному копированию, рекомендуется проверить, что на вашем устройстве установлена последняя версия операционной системы (ОС) Android. В некоторых случаях обновление ОС может предоставить дополнительные функции и улучшить работу резервной копии.
После того, как вы выполните все вышеперечисленные шаги, ваше устройство будет готово к созданию резервной копии. Не забудьте сохранить наилучшим образом информацию о том, какие операции с резервной копией уже были выполнены, чтобы в случае необходимости вы не запутались в процедуре восстановления системы.
Второй этап: выбор метода резервного копирования
Автоматическое резервное копирование:
Первый вариант, который мы рассмотрим, — это автоматическое резервное копирование, которое предлагает сам Android. Этот метод позволяет сохранить данные прямо с вашего Android-устройства на ваш аккаунт Google Cloud. В этом случае, Android сохранит информацию о ваших настройках приложений, контактах, календарях, Wi-Fi сетях и многом другом.
Чтобы включить автоматическое резервное копирование, перейдите в настройки вашего устройства и найдите раздел «Система» (или «Облако и учетные записи» в некоторых версиях Android), затем выберите «Резервное копирование и восстановление». Здесь вы сможете включить функцию «Резервное копирование моих данных».
Примечание: автоматическое резервное копирование может быть доступно только для устройств на базе Android 9.0 и выше.
Резервное копирование через стороннее приложение:
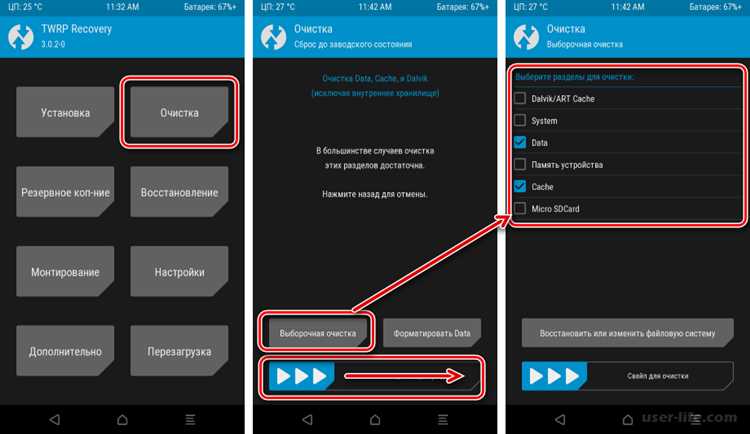
Если автоматическое резервное копирование не подходит вам, можно воспользоваться сторонним приложением для создания резервной копии. На Google Play можно найти множество приложений, которые позволяют делать резервные копии данных с Android-устройств.
Популярными приложениями для резервного копирования являются Helium, Titanium Backup, Super Backup, Easy Backup и другие. Каждое из них предлагает свои уникальные функции и возможности, поэтому вы можете выбрать тот вариант, который больше всего подходит вам.
Для создания резервной копии через стороннее приложение, необходимо скачать и установить выбранное приложение из Google Play. После установки, запустите приложение и следуйте инструкциям, чтобы создать резервную копию данных вашего устройства.
Резервное копирование с помощью компьютера:
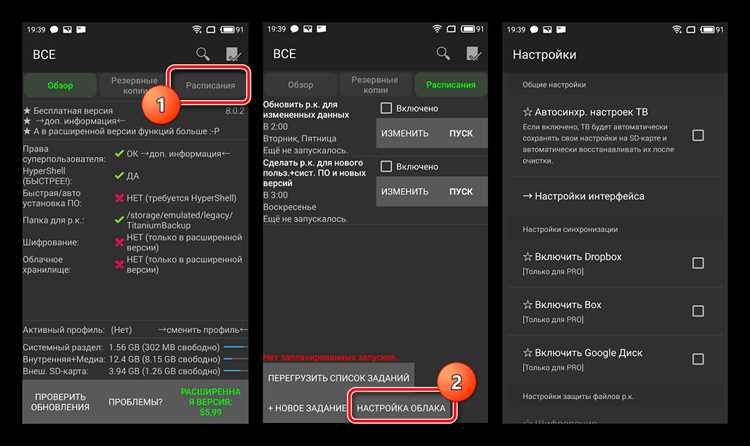
Если вы предпочитаете резервное копирование с помощью компьютера, также есть несколько вариантов. Один из них — использование официального ПО, предлагаемого производителем вашего Android-устройства.
Например, для устройств Samsung вы можете использовать программное обеспечение Samsung Kies или Smart Switch. Эти программы позволяют вам делать резервные копии данных с устройства на компьютер и восстанавливать их по вашему желанию.
Другой вариант — это использование стороннего программного обеспечения, такого как Flashtool или ROM Manager Pro. Эти программы позволяют вам создавать резервные копии прошивки и других системных данных вашего Android-устройства и сохранять их на компьютере.
Чтобы использовать программное обеспечение производителя или стороннее программное обеспечение, сначала установите соответствующее ПО на ваш компьютер. Затем запустите программу и следуйте инструкциям для создания резервной копии данных вашего устройства.
| Метод | Преимущества | Недостатки |
|---|---|---|
| Автоматическое резервное копирование | — Простота использования — Данные хранятся в облачном хранилище — Резервное копирование основных настроек и приложений | — Некоторые данные могут не копироваться — Ограничения на размер и тип данных |
| Резервное копирование через стороннее приложение | — Большой выбор приложений с разными функциями — Возможность копирования всех данных | — Дополнительная установка приложения — Некоторые приложения могут быть платными |
| Резервное копирование с помощью компьютера | — Полный контроль над копиями данных — Можно делать резервные копии большого объема данных | — Необходимость установки дополнительного ПО — Более сложная настройка и использование |
В зависимости от ваших предпочтений и потребностей, выберите один из этих методов для создания резервной копии прошивки на вашем Android-устройстве. Независимо от выбранного метода, важно сохранить резервную копию в безопасном месте, чтобы в случае сбоев или потери данных у вас всегда была возможность восстановить свою рабочую среду.
В заключении, при резервном копировании прошивки вам необходимо выбрать метод, который лучше всего соответствует вашим потребностям и возможностям. Независимо от того, выберете вы автоматическое резервное копирование, приложение сторонних разработчиков или резервное копирование с помощью компьютера, важно следовать правильной настройке и установке, чтобы ваша резервная копия была точной и полной.
Третий этап: сохранение резервной копии прошивки
После того, как вы завершили предыдущие два этапа, можно приступить к сохранению резервной копии прошивки. Ниже приведен алгоритм действий для этого этапа:
Шаг 1: Подключение устройства к компьютеру
Подключите свое Android-устройство к компьютеру с помощью USB-кабеля. Убедитесь, что на устройстве разрешен доступ к отладке по USB и установлены необходимые драйверы. Если вы не знаете, как это сделать, прочитайте инструкции, предлагаемые разработчиком вашего устройства.
Шаг 2: Запуск программы для создания резервной копии
На вашем компьютере запустите программу для создания резервной копии. В зависимости от модели устройства и предпочтений, вы можете использовать такие программы, как Kies, Sync, Flashtool+MTK или другие.
Шаг 3: Выбор опций резервного копирования
Перед вами откроется окно программы, в котором вы сможете указать желаемые опции для резервного копирования. Некоторые программы предлагают полную или выборочную резервную копию, а также возможность сохранить информацию на внешнюю карту памяти или в компьютер. Кроме того, вы можете указать, какую информацию вы хотите скопировать, например, контакты, сообщения, файлы и т. д.
Шаг 4: Запуск процедуры резервного копирования
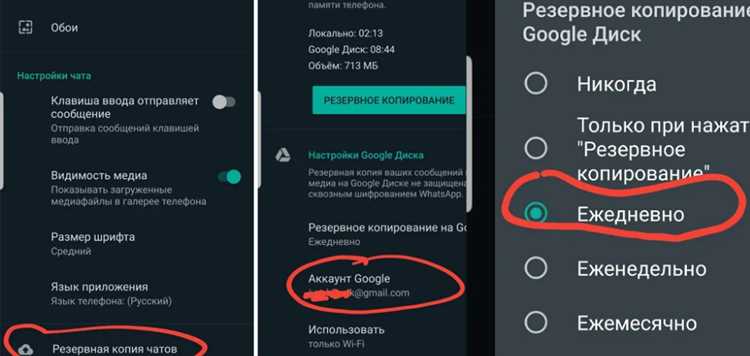
После того, как вы выбрали все необходимые опции, нажмите кнопку «Начать» или «Создать копию» (в зависимости от программы). Процесс резервного копирования может занять некоторое время, особенно если вы выбрали копирование большого количества данных.
Будьте внимательны во время процедуры резервного копирования и следуйте инструкциям программы. Не отключайте устройство и не выполняйте другие действия без разрешения программы.
Шаг 5: Зафиксировать резервную копию
По завершению процедуры резервного копирования, вам будет предложено указать место, где сохранить копию прошивки. Выберите папку на вашем компьютере или внешнем устройстве хранения данных и нажмите кнопку «Сохранить» или «ОК».
Поздравляю! Вы успешно создали резервную копию прошивки своего Android-устройства. Теперь вы можете быть спокойны в любой ситуации, зная, что у вас есть резервная копия, которая поможет восстановить все важные данные.
Если вы хотите узнать больше о функциях резервного копирования на вашем смартфоне, листайте дальше и читайте нашу полную статью! Там мы поделимся дополнительными советами и рекомендациями для создания и сохранности резервных копий прошивки на Android-устройствах.
Видео:
Как сделать резервную копию Андроид? Простая инструкция!