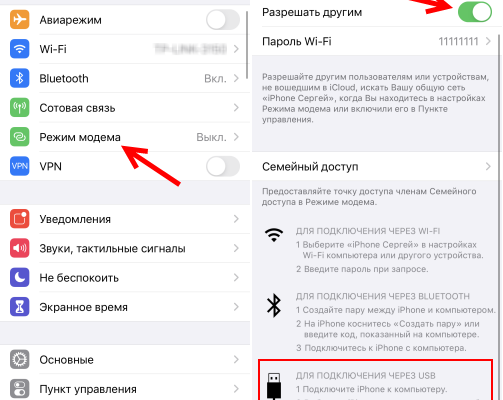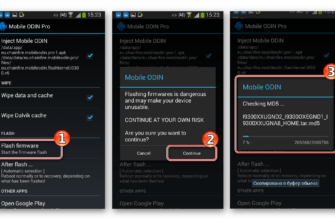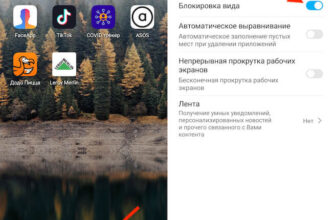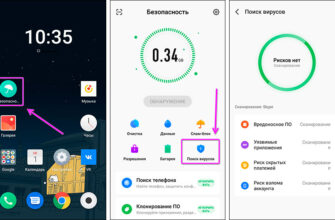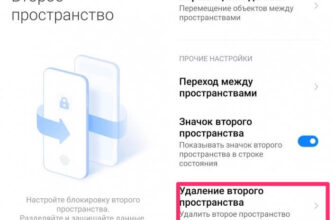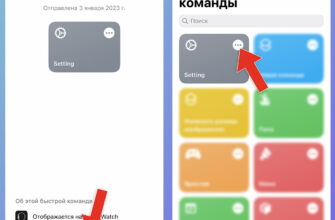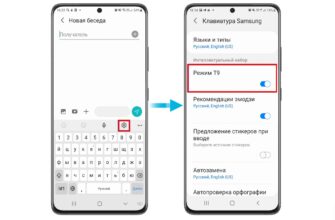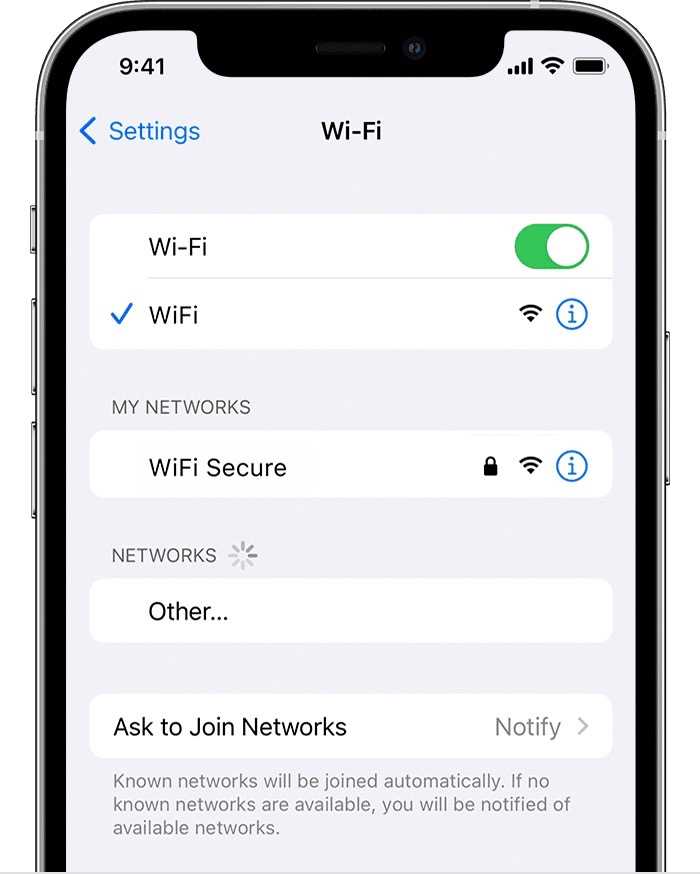
Современные смартфоны позволяют иметь постоянный доступ к интернету везде и всегда. Одна из полезных функций iPhone, включая модели начиная с iPhone 4S, — возможность раздавать Wi-Fi сигнал на другие устройства, включая ноутбуки и другие смартфоны. Это может быть очень удобно, когда нет доступа к проводному интернету или когда вы хотите поделиться с другими своим мобильным интернетом.
Чтобы установить Wi-Fi подключение с вашего iPhone, вам необходимо включить функцию «Персональный раздатчик» (Personal Hotspot). При этом, данные о подключении, включая имя сети (SSID) и код-пароль для доступа, будут отображаться на экране вашего iPhone. А все остальные устройства смогут подключиться к вашему iPhone и использовать его сотовую связь для доступа к интернету.
Для начала, убедитесь, что ваш iPhone и компьютер или другие устройства, с которыми вы хотите разделить интернет-соединение, находятся рядом. Затем, на вашем iPhone, в разделе «Настройки» выберите пункт «Персональный раздатчик». Выберите «Включить персональный раздатчик» и введите код-пароль для доступа к сети. Если у вас подключенный USB-кабель, ваш iPhone может предложить подключиться к компьютеру через USB для передачи трафика, но вы также можете изменить это в настройках.
Теперь, на вашем компьютере или другом устройстве, откройте раздел «Настройки Wi-Fi». Если все настройки правильные и ваш iPhone работает в режиме раздачи Wi-Fi, вы увидите его имя сети в списке доступных сетей. Выберите его и введите код-пароль, который вы ввели на своем iPhone. После этого вы будете подключены к интернету через ваш iPhone. Не забудьте мониторить использование интернета, особенно если у вас ограниченный план данных.
Таким образом, вы можете легко раздать Wi-Fi с вашего iPhone на ноутбук или другой смартфон. Этот способ может быть полезен, если у вас нет доступа к проводному интернету или вы хотите поделиться интернетом с другими устройствами. Не забудьте установить пароль для доступа к вашей точке доступа Wi-Fi, чтобы предотвратить несанкционированное использование. Приятного использования!
Как раздать Wi-Fi с iPhone на ноутбук или другой смартфон
Пару раз мне приходилось раздавать Wi-Fi с iPhone на ноутбук или другой смартфон. В этом разделе я поделюсь подробной инструкцией, как это сделать.
Первым шагом для раздачи Wi-Fi с iPhone нужно подключить смартфон к компьютеру. Для этого вам понадобится USB-шнур.
1. Включите Wi-Fi на iPhone:
— Зайдите в раздел «Настройки» на вашем iPhone.
— Найдите и выберите в меню пункт «Сеть».
— В разделе «Сеть» выберите «Персональный точком доступа».
2. Установите название и пароль точки доступа:
— Введите желаемое название для точки доступа и укажите пароль.
3. Подключите ваш ноутбук или другой смартфон к Wi-Fi:
— На вашем ноутбуке или другом смартфоне зайдите в раздел «Настройки Wi-Fi».
— В списке доступных сетей найдите название точки доступа, которую вы только что создали на iPhone.
— Произведите подключение, введя пароль, указанный при создании точки доступа.
Теперь вы должны успешно подключиться к вай-фай с iPhone на ноутбук или другой смартфон. В таком случае, ваш iPhone будет использоваться в качестве модема для подключения к интернету. Он будет передавать трафик данных другому устройству через USB-кабель или через беспроводной интерфейс, включая Bluetooth.
Важно учитывать, что раздаваемый интернет-трафик будет учитываться в вашем тарифе мобильного интернета. Также стоит отметить, что раздача Wi-Fi может негативно сказаться на скорости вашего интернета и быстро израсходовать оставшиеся вам данные в месяц. Постарайтесь мониторить использование интернета, чтобы избежать неожиданных переплат.
Если у вас нет доступа к Wi-Fi и вы хотите раздать интернет с компьютера на iPhone, то вам может подойти другой способ – раздача Wi-Fi с компьютера на iPhone. Об этом я расскажу в другом разделе.
В данном разделе была описана подробная инструкция, как раздать Wi-Fi с iPhone на ноутбук или другой смартфон. Следуя указанным шагам, вы сможете подключиться к интернету и использовать его на вашем ноутбуке или другом смартфоне через Wi-Fi с iPhone.
Подробная инструкция
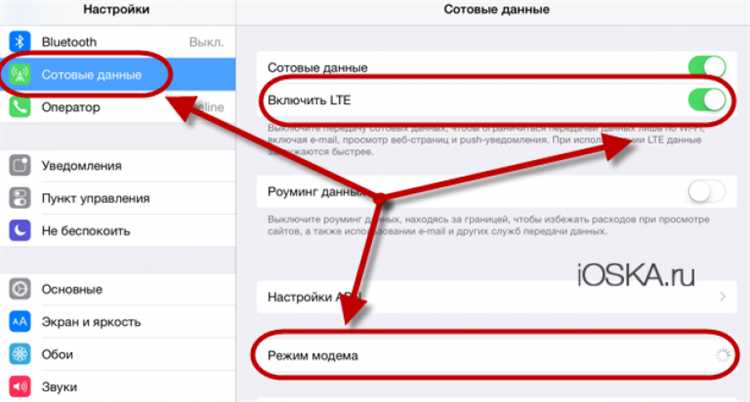
Раздавать Wi-Fi с вашего iPhone можно разными способами, и в этой статье мы рассмотрим наиболее популярные методы. Важно отметить, что для раздачи Wi-Fi на другие устройства ваш iPhone должен быть подключен к интернету, будь то по стандартным сетевым данным или с помощью мобильной связи.
Способ 1: Раздаем Wi-Fi через настройки iPhone
1. Откройте настройки на вашем iPhone.
2. Найдите пункт «Wi-Fi» и войдите в него.
3. Внизу списка найдите опцию «Персональный точка доступа» и выберите ее.
4. В этом разделе вы увидите настройки для подключения и будете иметь возможность изменить имя точки доступа и код-пароль.
5. Включите «Персональный точка доступа».
Способ 2: Раздаем Wi-Fi через настройки Wi-Fi
1. Откройте настройки на вашем iPhone.
2. Найдите пункт «Wi-Fi» и войдите в него.
3. Сверху списка вы увидите переключатель, включите его.
4. Нажмите на название вашей сети Wi-Fi и перейдите в раздел настроек.
5. В этом разделе вы можете увидеть разные параметры, включая имя точки доступа и код-пароль.
6. Включите «Раздавать сеть» и выберите пароль для защиты доступа.
Способ 3: Раздаем Wi-Fi через настройки Bluetooth
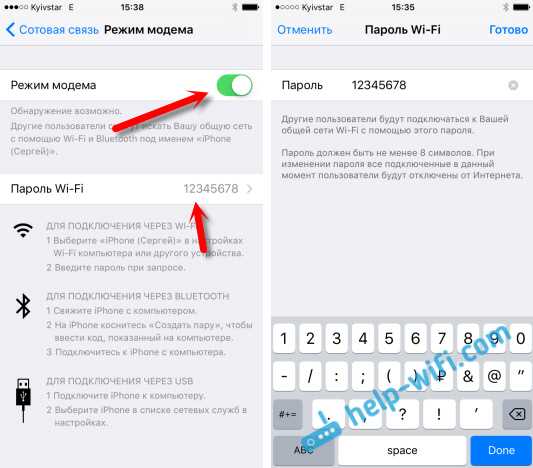
1. Откройте настройки на вашем iPhone.
2. Найдите пункт «Bluetooth» и войдите в него.
3. Включите Bluetooth, если он не включен.
4. Параллельно включите Bluetooth на устройстве, к которому вы хотите подключиться.
5. Найдите в списке доступных устройств ваш смартфон и подключитесь к нему.
Теперь у вас есть несколько способов раздать Wi-Fi с вашего iPhone на другие устройства. Выберите подходящий для вашей ситуации и настройте все параметры в соответствии с инструкцией. Не забудьте изменить код-пароль от точки доступа, чтобы обеспечить безопасность вашей сети.
Плюсы раздачи вай-фай с iPhone:
- Простота настройки и использования;
- Удобство передачи интернета между устройствами;
- Возможность подключиться к интернету даже без наличия Wi-Fi роутера.
Минусы раздачи вай-фай с iPhone:
- Потребление трафика с мобильного интернета, если он используется;
- Возможные проблемы с подключением и стабильностью сети;
- Снижение скорости передачи данных в сравнении с роутером.
Включение и настройка режима модема
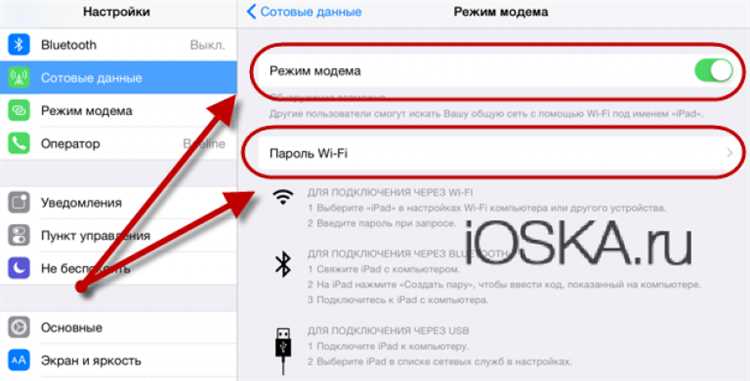
Чтобы раздавать Wi-Fi с iPhone на ноутбук или другой смартфон, необходимо включить и настроить режим модема на вашем iPhone. Cледуйте пошаговой инструкции ниже:
- Откройте настройки вашего iPhone, нажав на иконку «Настройки».
- В меню настроек выберите пункт «Сотовая связь».
- В разделе «Sотовые данные» выберите пункт «Раздаваемый модем».
- На экране откроется меню с настройками режима модема.
- Установите переключатель «Раздаваемый модем» в положение «Вкл».
- Если для подключения используется USB-кабель, подключите iPhone к ноутбуку или компьютеру с помощью USB-кабеля.
- На компьютере или ноутбуке откройте меню «Wi-Fi» и выберите имя сети, которое отображается на вашем iPhone.
Введите пароль, если он требуется. По умолчанию пароль может быть указан на экране настроек раздаваемого модема вашего iPhone. Если вы не меняли пароль, он может быть написан на наклейке, поставленной на контейнер, при покупке iPhone.
- После ввода пароля ноутбук или компьютер подключится к Wi-Fi сети, раздаваемой вашим iPhone.
Теперь вы можете подключаться к интернету через Wi-Fi с других устройств, таких как ноутбук или другой смартфон. Не забудьте включить доступ к данным сотовой сети, чтобы ваш iPhone мог получать интернет-трафик.
Важно отметить, что раздаваемая сеть Wi-Fi не будет иметь доступа к локальной сети и не подключится к роутеру. Раздаваемый модем iPhone работает независимо от Wi-Fi роутера, который вы, возможно, используете для своего домашнего интернета.
Видео:
iPhone не раздаёт Wi-Fi?