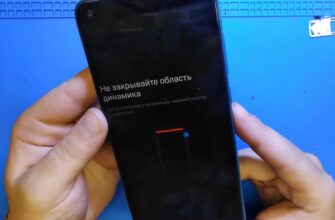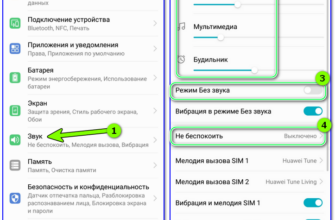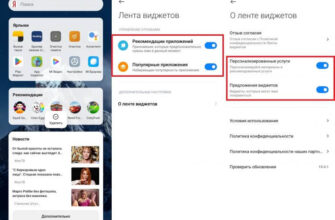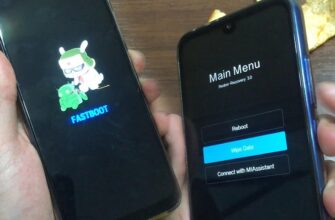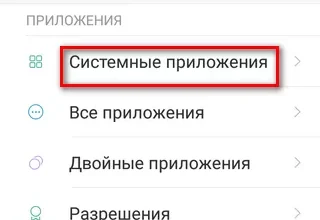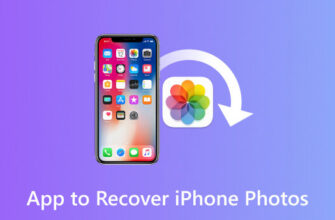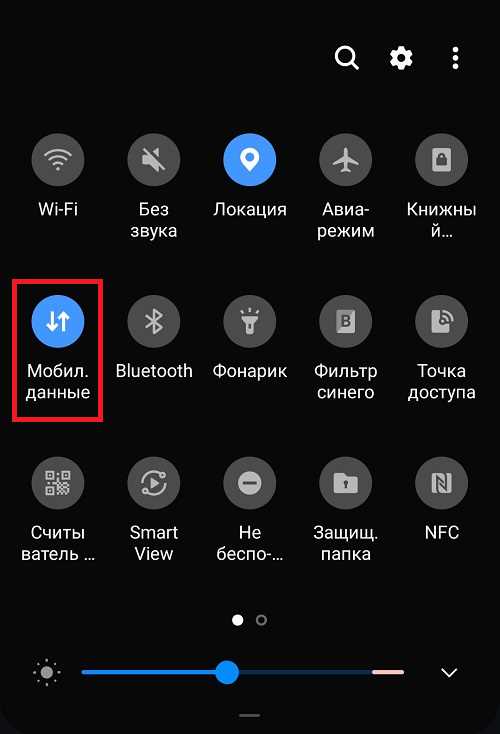
В современном мире крайне важно иметь постоянный доступ к интернету, и многие люди хотят знать, как можно раздать интернет с телефона Samsung. В этой статье мы рассмотрим два способа настройки соединения, чтобы ваш телефон стал своеобразным wifi-адаптером для компьютера.
Первый способ — использование usb-модема. Для такой настройки смартфона Samsung вам потребуется специальная функция «usb-модем». Если эта функция созданной вами модели Samsung Galaxy включена, то вам нужно подключить телефон к компьютеру с помощью usb-кабеля. После подключения настройка интернет-соединения будет автоматической.
Если у вас нет usb-кабеля, можно воспользоваться вторым способом — раздачей интернета через wifi-соединение. Ваш смартфон Samsung имеет функцию «точка доступа» или «режим раздачи данных». Чтобы ее активировать, вам нужно долго нажать на значок настроек в шапке экрана и выбрать пункт «Точка доступа» или «Раздача данных».
Важно помнить, что при использовании данный способ может вызывать нестабильность интернета на вашем смартфоне, так как весь трафик будет проходить через ваше устройство. При небольших объемах данных это не является проблемой, но если вы планируете подключить несколько других устройств к вашей точке доступа, следует быть внимательным.
- Подготовка к раздаче интернета
- Как настроить точку доступа Wi-Fi на Samsung Galaxy?
- Другие способы раздачи интернета на смартфоне Samsung
- Настройка раздачи интернета с телефона Samsung на компьютер
- Настройка раздачи интернета с телефона Samsung на планшет
- 1. Раздача интернета через USB:
- 2. Раздача интернета через Wi-Fi:
- 3. Раздача интернета через Bluetooth:
- Видео:
- Как на САМСУНГЕ РАЗДАТЬ ИНТЕРНЕТ? РАЗДАТЬ WI-FI с Samsung Galaxy A01 Core/ Раздача интернета ANDROID
Подготовка к раздаче интернета
Перед тем, как делать раздачу интернета со смартфона Samsung, вам понадобится настроенное соединение с Интернетом. В зависимости от того, какое подключение используется на вашем Samsung Galaxy, есть несколько вариантов.
Если у вас точка доступа Wi-Fi роутера, то нет проблем – просто подключите свой смартфон к ней по Wi-Fi. Если у вас стороннее подключение (например, прямое подключение к интернет-провайдеру без роутера), то вам понадобится настроить точку доступа Wi-Fi на вашем смартфоне.
Как настроить точку доступа Wi-Fi на Samsung Galaxy?
- Откройте настройки вашего смартфона.
- Перейдите на вкладку «Соединения».
- Выберите опцию «Mobile Hotspot and Tethering» (или аналогичную, в зависимости от вашей модели Samsung).
- Включите функцию «Mobile Hotspot» (или аналогичную).
- Настройте необходимые параметры точки доступа, такие как имя сети (SSID) и пароль.
- После настройки, ваш смартфон будет раздавать интернет через Wi-Fi точку доступа.
В других случаях, если у вас нет возможности создать точку доступа Wi-Fi на самом смартфоне, вы можете использовать функцию раздачи интернета через Bluetooth или подключить свой смартфон к компьютеру и использовать его в качестве модема для интернет-соединения. В этих случаях вам понадобятся дополнительные настройки и программы.
Другие способы раздачи интернета на смартфоне Samsung
- Использование Bluetooth для раздачи интернета с помощью Samsung Galaxy.
- Подключение Samsung Galaxy к компьютеру через USB и настройка раздачи интернета.
- Использование сторонних приложений для раздачи интернета, таких как AndroidAP или Samsung Mobile Point.
В статье мы рассмотрели основные способы поделиться интернетом с помощью Samsung Galaxy. Если у вас есть другие интересные способы или варианты настройки, вы можете поделиться ими в комментариях к статье.
Настройка раздачи интернета с телефона Samsung на компьютер
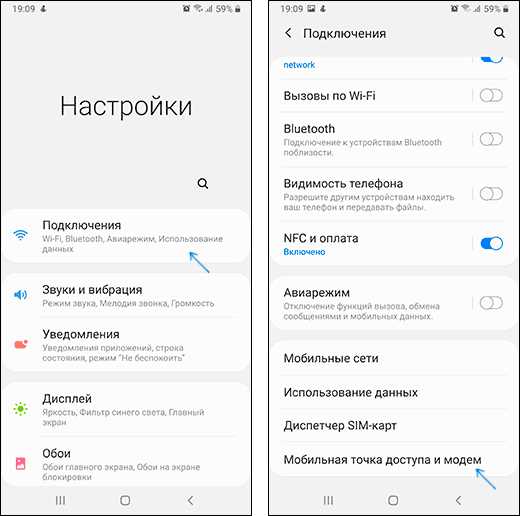
Если у вас телефон Samsung Galaxy, то вы можете поделиться интернетом с другими устройствами, такими как ноутбуки или компьютеры, воспользовавшись функцией «Мобильная точка доступа». Для настройки этой функции на вашем Samsung телефоне следует выполнить следующее:
- Откройте настройки вашего телефона Samsung Galaxy.
- На странице настроек найдите и откройте раздел «Соединения».
- На странице «Соединения» найдите и откройте раздел «Мобильная точка доступа и модем».
- В этом разделе вы увидите функцию «Мобильная точка доступа». Нажмите на нее.
- В настройках мобильной точки доступа вы можете настроить имя сети Wi-Fi (SSID) и пароль для подключения.
- Также вы можете выбрать тип подключения (USB, Wi-Fi, Bluetooth) в зависимости от того, какое у вас устройство вы хотите подключить к интернету через ваш телефон Samsung Galaxy.
- Выберите нужный вариант и следуйте инструкциям, чтобы настроить подключение.
- Если вы выбрали подключение через USB, подключите ваш телефон к компьютеру с помощью USB-кабеля.
- В случае подключения через Wi-Fi, найдите в списке доступных сетей имя сети Wi-Fi, которое вы выбрали ранее, и подключитесь к ней, введя пароль, если такой был указан.
- Если вы выбрали подключение через Bluetooth, включите Bluetooth на обоих устройствах (телефоне и компьютере), а затем следуйте инструкциям по настройке.
Теперь вы можете использовать интернет на вашем компьютере или другом устройстве, используя интернет с вашего телефона Samsung! Обратите внимание, что использование функции «Мобильная точка доступа» может вызывать дополнительные затраты на трафик данных, поэтому перед использованием этой функции рекомендуется просмотреть условия вашего мобильного оператора.
Настройка раздачи интернета с телефона Samsung на планшет
Если у вас есть телефон Samsung с операционной системой Android 7.0 или выше, вы можете делиться интернетом с другим устройством, таким как планшет или компьютер. В этом разделе мы покажем вам, как настроить раздачу интернета с вашего телефона Samsung на планшет через USB, Wi-Fi или Bluetooth.
1. Раздача интернета через USB:
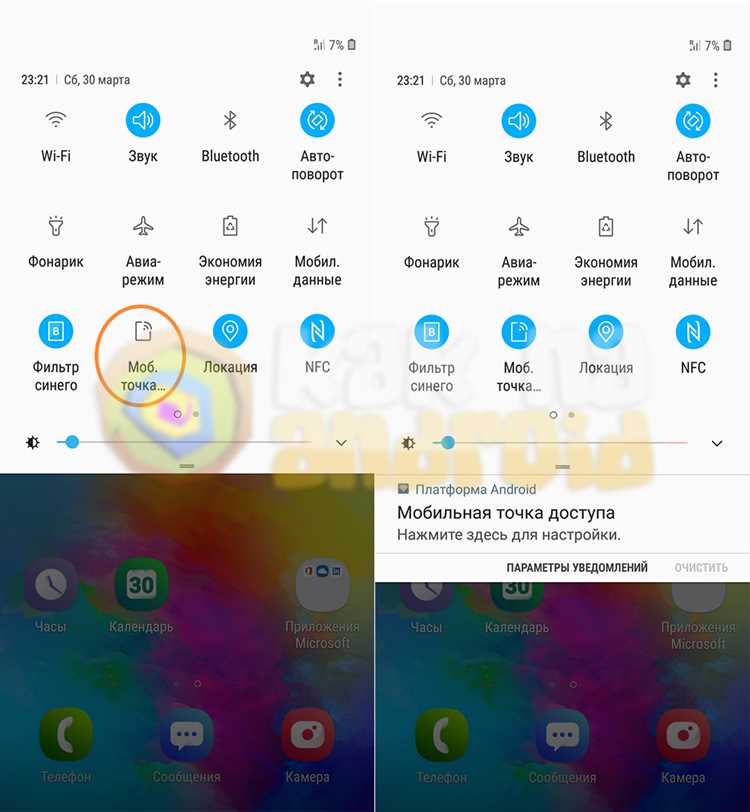
- Включите USB-отладку на своем телефоне: Перейдите в «Настройки» > «О телефоне» (или «О планшете») > «Информация о программном обеспечении» и тапните 7 раз на «Номер сборки». Затем вернитесь в «Настройки» и найдите «Опции разработчика» (если такая есть). Включите «USB-отладку».
- Подключите свой телефон к планшету с помощью USB-кабеля.
- На своем телефоне откройте «Настройки» > «Беспроводные сети и сетевые настройки» (или аналогичное) и найдите «Раздел для USB» или «USB-тетеринг».
- Выберите «USB-тетеринг» или аналогичную функцию и включите ее.
- На планшете откройте «Настройки» > «Беспроводные сети» или «Сеть и подключение» и выберите подраздел «USB».
- Выберите «Подключение по USB» и следуйте инструкциям, чтобы настроить подключение.
Если вы испытываете затруднения или у вас не подходит USB-модема, есть еще один вариант, как раздать интернет с телефона Samsung на планшет:
2. Раздача интернета через Wi-Fi:
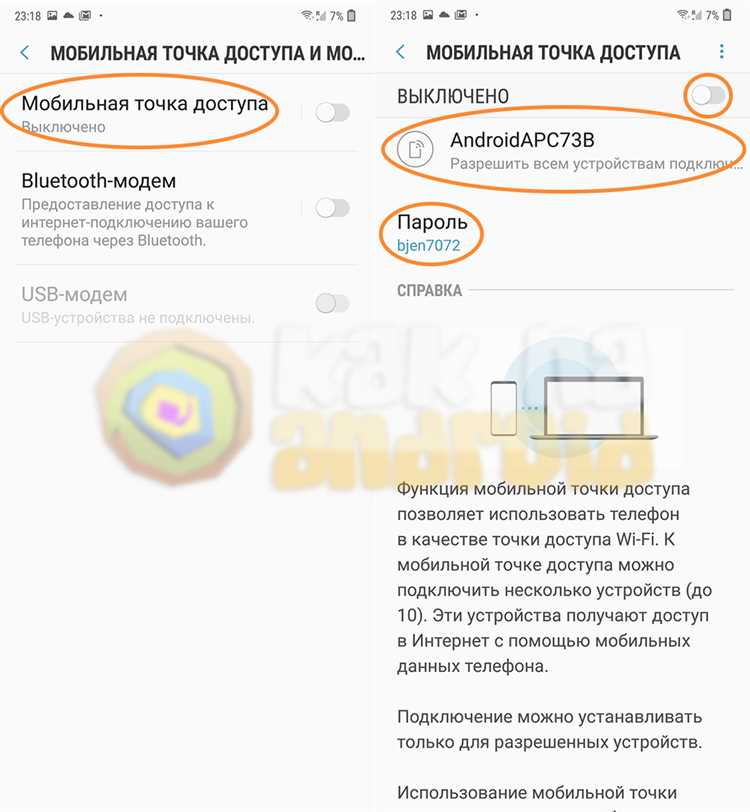
- На своем телефоне откройте «Настройки» > «Беспроводные сети и сетевые настройки» и найдите функцию «Точка доступа и модем».
- Выберите «Точка доступа» или «Mobile Hotspot» и включите эту функцию.
- Настройте имя сети и пароль, если нужно.
- На планшете откройте меню Wi-Fi и найдите новую сеть с именем, которое вы ввели на своем телефоне.
- Подключитесь к этой сети, введя пароль, если требуется.
Теперь ваш планшет будет использовать интернет, раздаваемый с вашего телефона!
3. Раздача интернета через Bluetooth:
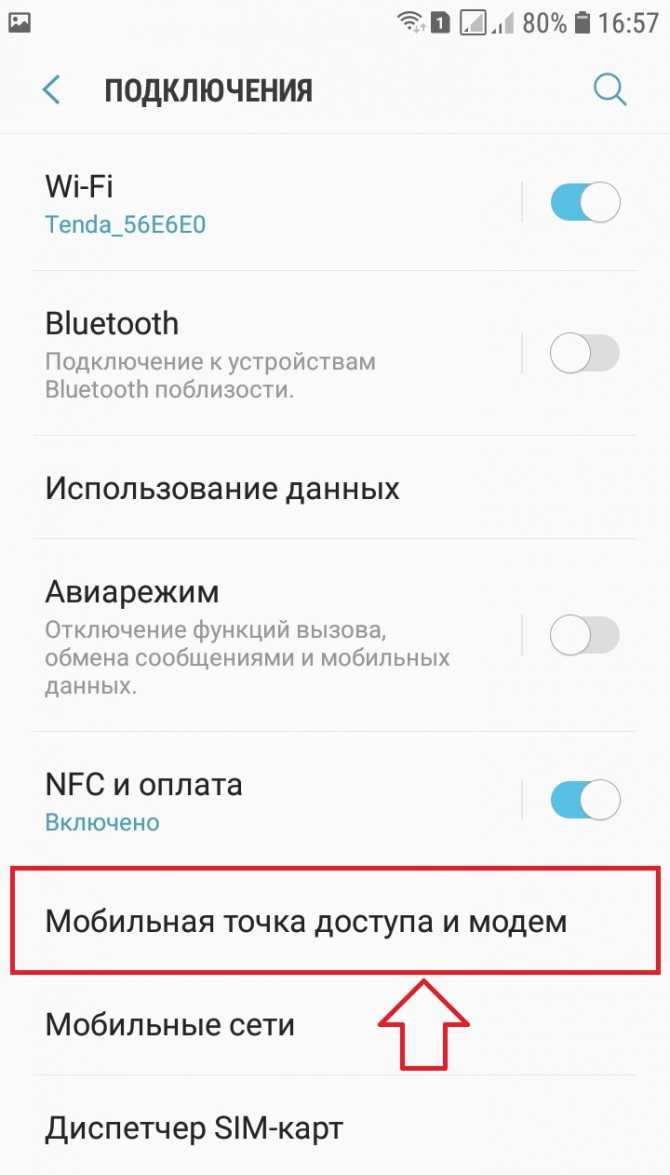
- На своем телефоне откройте «Настройки» > «Беспроводные сети и сетевые настройки» и найдите функцию «Bluetooth».
- Включите Bluetooth и настройте ваш телефон в качестве Bluetooth-модема.
- На планшете откройте «Настройки» > «Беспроводные сети» или «Сеть и подключение» и найдите «Bluetooth».
- Включите Bluetooth на планшете и сопрягите его с вашим телефоном.
- На планшете найдите раздел «Bluetooth-тетеринг» и включите эту функцию.
Теперь ваш планшет будет подключен к интернету через Bluetooth-соединение с вашим телефоном Samsung!
Важно помнить, что при раздаче интернета с вашего телефона на другие устройства, у вас может возникнуть ограничение трафика или дополнительные комиссионные с вашего оператора мобильной связи. Перед использованием функции раздачи интернета, проверьте ваш тарифный план и условия использования с вашим оператором.
Теперь вы знаете, как раздавать интернет с вашего телефона Samsung на планшет или другое устройство. Пользуйтесь без ограничений!
Видео:
Как на САМСУНГЕ РАЗДАТЬ ИНТЕРНЕТ? РАЗДАТЬ WI-FI с Samsung Galaxy A01 Core/ Раздача интернета ANDROID