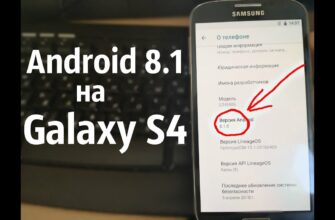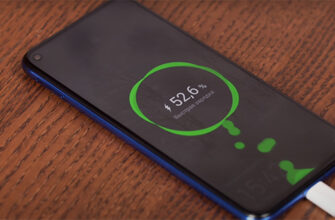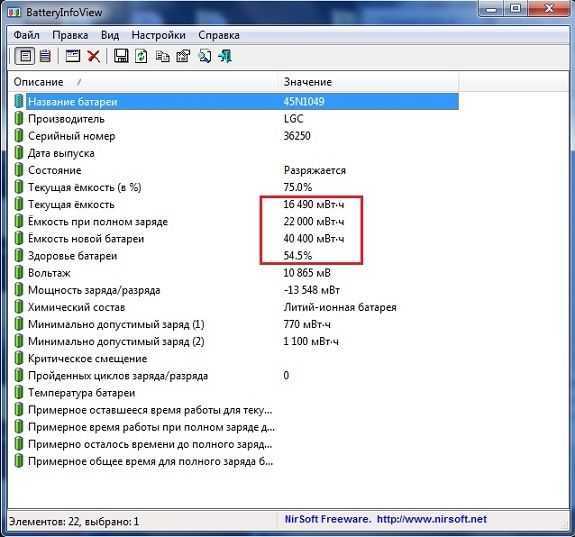
Ноутбуки стали неотъемлемой частью нашей повседневной жизни. Мы используем их для работы, общения и развлечений. Однако, аккумулятор нашего ноутбука может иметь ограниченное время работы, и нам не всегда удобно его заряжать. Поэтому важно знать состояние аккумулятора, чтобы планировать свою работу и избежать неожиданных отключений.
Windows 11 предоставляет удобные инструменты для проверки состояния аккумулятора ноутбука. С помощью нескольких простых шагов вы сможете узнать, сколько времени осталось до полной разрядки аккумулятора, оценить его срок службы и определить необходимость его замены.
Для начала, щелкните правой кнопкой мыши по значку батареи в панели задач, которая находится в правом нижнем углу экрана. В открывшемся контекстном меню выберите пункт «Проверить состояние аккумулятора».
Затем откроется окно «Состояние аккумулятора», где вы найдете подробную информацию о режиме питания и зарядке аккумулятора, его производительности и оставшемся времени работы. Если видите предупреждение, что аккумулятор требует замены, то, возможно, стоит обратиться к сервисному центру для диагностики и замены аккумулятора.
- Проверка состояния аккумулятора ноутбука в Windows 11
- Использование центра уведомлений
- Использование программы «Батарея»
- Как узнать заряд аккумулятора ноутбука в Windows 11
- Как проверить состояние аккумулятора ноутбука в Панели управления Windows 11
- Как использовать командную строку для проверки состояния аккумулятора ноутбука в Windows 11
- Видео:
- Как узнать износ батареи ноутбука
Проверка состояния аккумулятора ноутбука в Windows 11

Использование центра уведомлений
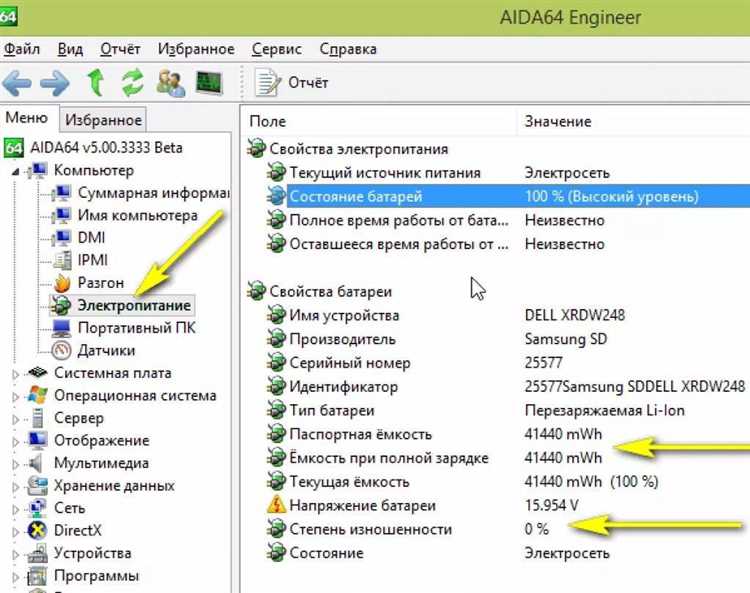
Простой способ проверить состояние аккумулятора — это использовать центр уведомлений. Для этого выполните следующие шаги:
- Щелкните на значке центра уведомлений в правом нижнем углу панели задач (или нажмите клавишу Windows + A).
- Откройте раздел «Состояние аккумулятора».
В этом разделе вы можете увидеть текущий уровень заряда аккумулятора и его оставшуюся емкость. Если уровень заряда аккумулятора низкий, это может быть признаком необходимости подключения к источнику питания или замены аккумулятора.
Использование программы «Батарея»
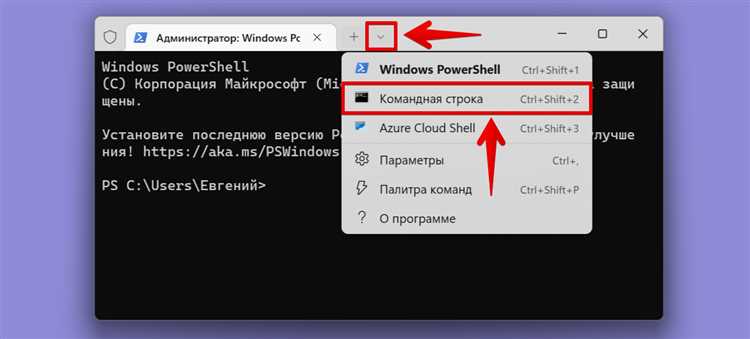
Windows 11 также имеет встроенную программу «Батарея», которая позволяет более подробно изучить состояние аккумулятора. Для ее запуска выполните следующие действия:
- Откройте меню «Пуск» и найдите программу «Батарея».
- Запустите программу «Батарея».
В этой программе вы увидите информацию о состоянии аккумулятора, включая его полную емкость, производительность и количество циклов зарядки. Вы также можете настроить оповещения о зарядке и выполнять другие действия, связанные с аккумулятором.
Проверка состояния аккумулятора ноутбука в Windows 11 поможет вам следить за его работоспособностью и своевременно принимать меры, если понадобится замена или обслуживание. Используйте предложенные способы для детального анализа состояния аккумулятора и его заряда.
Как узнать заряд аккумулятора ноутбука в Windows 11
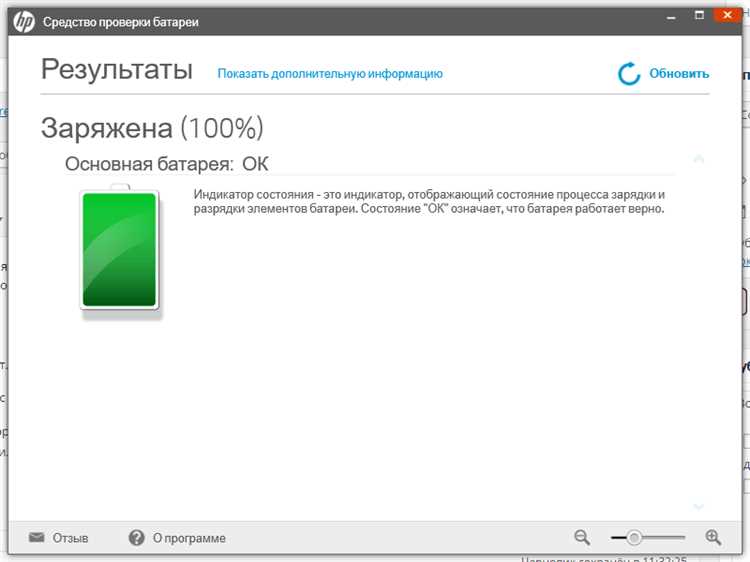
Панель задач:
- Нажмите правой кнопкой мыши на основной панели задач и выберите пункт «Панель задач».
- В открывшемся окне найдите раздел «Аккумулятор» с указанием текущего уровня заряда.
Центр управления питанием:
- Нажмите правой кнопкой мыши на значке батареи в системном трее и выберите «Центр управления питанием».
- В центре управления питанием найдите раздел «Статус батареи», где будет отображаться текущая информация о заряде аккумулятора.
Диспетчер задач:
- Откройте диспетчер задач, нажав комбинацию клавиш «Ctrl + Shift + Esc».
- В меню «Производительность» выберите раздел «Энергия», где будет отображаться информация о заряде аккумулятора.
Теперь вы знаете несколько способов узнать заряд аккумулятора в Windows 11. Регулярное отслеживание состояния заряда позволит вам более эффективно использовать ноутбук и предотвращать непредвиденные сбои.
Как проверить состояние аккумулятора ноутбука в Панели управления Windows 11
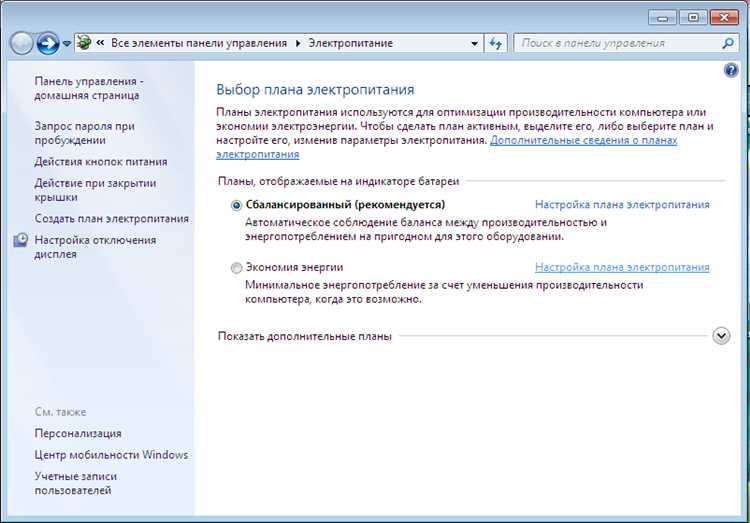
Если вы хотите узнать состояние аккумулятора ноутбука, в Windows 11 это можно сделать через Панель управления. Панель управления предоставляет различные опции для контроля и настройки системы, включая проверку состояния аккумулятора.
Для проверки состояния аккумулятора в Панели управления, следуйте этим простым шагам:
- Нажмите на кнопку «Пуск» в левом нижнем углу экрана, чтобы открыть меню «Пуск».
- Выберите «Панель управления» в меню «Пуск».
- В Панели управления выберите «Оборудование и звук».
- В разделе «Энергосбережение» выберите «Проверка состояния аккумулятора».
На экране появится информация о состоянии аккумулятора вашего ноутбука. Вы увидите информацию о заряде аккумулятора, предполагаемое время работы в режиме работы от аккумуляторной батареи и другую важную информацию.
Теперь вы знаете, как проверить состояние аккумулятора ноутбука в Панели управления Windows 11. Эта функция поможет вам быть в курсе заряда и состояния аккумулятора вашего ноутбука для более эффективного использования.
Как использовать командную строку для проверки состояния аккумулятора ноутбука в Windows 11
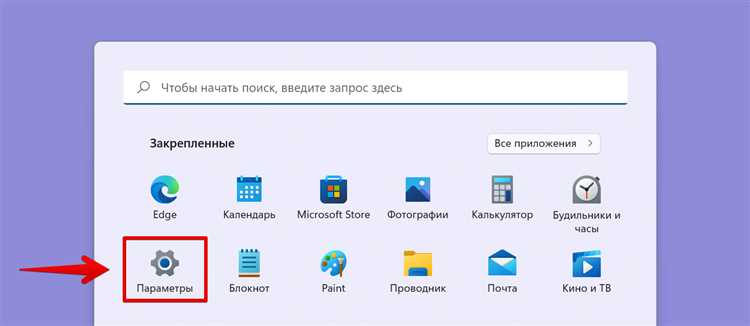
Windows 11 предоставляет возможность проверить состояние аккумулятора ноутбука с помощью командной строки. Это полезно, когда вы хотите узнать о здоровье вашего аккумулятора и его текущем уровне заряда.
Следуйте этим шагам, чтобы использовать командную строку для проверки состояния аккумулятора в Windows 11:
Откройте командную строку. Для этого нажмите Win + R, введите cmd и нажмите Enter.
Введите следующую команду и нажмите Enter:
powercfg /batteryreportДождитесь, пока команда выполнит генерацию отчета. Обычно это занимает несколько секунд.
Откройте проводник и перейдите к месту сохранения отчета. По умолчанию он сохраняется по следующему пути:
C:UsersВаше_имя_пользователяbattery-report.html
Откройте сохраненный файл отчета battery-report.html в любом веб-браузере. В нем вы найдете информацию о состоянии аккумулятора, включая его общую емкость, текущий уровень заряда и его историю использования.
Теперь вы знаете, как использовать командную строку для проверки состояния аккумулятора ноутбука в Windows 11. Этот метод может быть полезен при устранении проблем с батареей и оптимизации ее использования.
Видео:
Как узнать износ батареи ноутбука