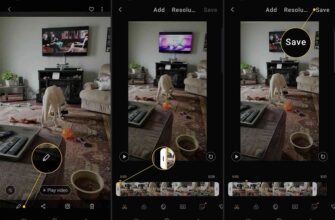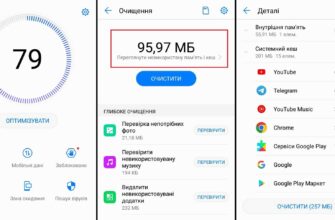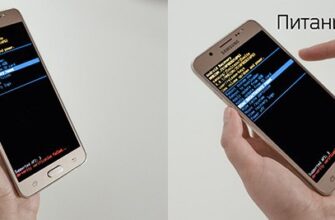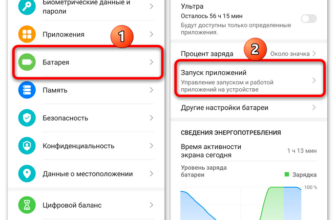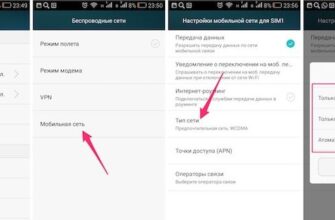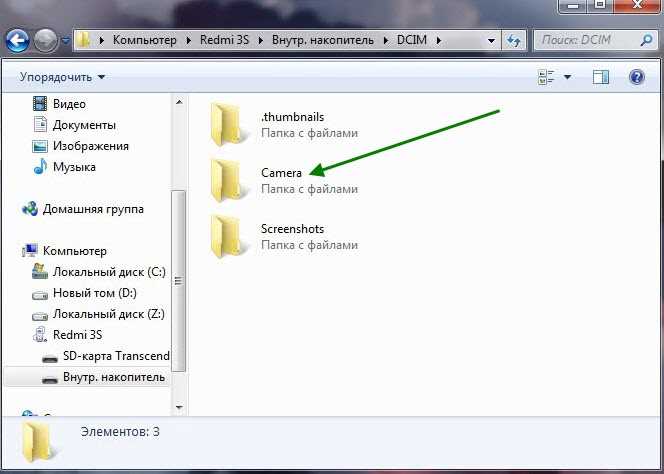
Периодически возникает необходимость переноса фотографий с мобильного телефона на компьютер. Это может быть вызвано различными причинами: нехваткой места на телефоне, желанием сохранить важные и ценные фотографии на более надежном носителе или просто удобством просмотра изображений на большем экране. Однако, из-за недостатка знаний и опыта, многие пользователи сталкиваются с проблемами при этом процессе.
В данной статье мы подробно рассмотрим несколько удобных способов, с помощью которых вы сможете легко и быстро перенести фотографии с вашего Android-устройства на компьютер. Мы рассмотрим как использование облачных хранилищ, таких как Google Drive и Dropbox, так и прямое подключение телефона к компьютеру с помощью USB-кабеля.
Первый способ, который мы рассмотрим — использование облачных хранилищ. Облачные хранилища являются электронными хранилищами файлов, которые хранятся на удаленных серверах и доступны через интернет. Они позволяют хранить фото и видео файлы в безопасности и иметь к ним доступ с любого устройства.
- Как перенести фотографии с телефона на компьютер: подробная инструкция
- Способ 1: Передать фото по USB-проводу
- Способ 2: Передать фото через облачные сервисы
- Способ 3: Использовать беспроводные методы передачи
- Способ 4: Использовать кард-ридер
- Способ 1: Передача фотографий с помощью передачи файлов Android
- Способ 2. Синхронизация фотографий через облачные сервисы
- Способ 3. Перенос фотографий через USB-кабель
- Шаг 1: Подключите телефон к компьютеру
- Шаг 2: Разрешите передачу фотографий
- Шаг 3: Перенесите фотографии
- Видео:
- Как перенести фото с телефона на компьютер или ноутбук?
Как перенести фотографии с телефона на компьютер: подробная инструкция
Перенос фотографий с телефона на компьютер может понадобиться в самых разных ситуациях. Например, чтобы освободить память на смартфоне или сохранить снимки на более надежном носителе. В данной инструкции мы рассмотрим несколько простых способов передачи фотографий с телефона на компьютер.
Способ 1: Передать фото по USB-проводу
- Подготовьте USB-кабель, который служит для подключения телефона к компьютеру.
- Подключите телефон к компьютеру с помощью USB-кабеля.
- На телефоне разрешите доступ к файлам на компьютере.
- На компьютере откройте проводник и найдите свой телефон в списке подключенных устройств.
- Откройте папку с фотографиями на телефоне.
- Выберите нужные фотографии, зажав клавишу «Ctrl» и кликнув на каждую из них.
- Кликните правой кнопкой мыши на выделенные фотографии и выберите «Копировать».
- Перейдите в папку на компьютере, куда хотите скопировать фотографии.
- Кликните правой кнопкой мыши на пустое место в выбранной папке и выберите «Вставить».
- Дождитесь завершения копирования фотографий.
Способ 2: Передать фото через облачные сервисы
Облачные сервисы позволяют хранить ваши фотографии онлайн и иметь к ним доступ с разных устройств.
- Если у вас есть учетная запись Google, вы можете воспользоваться сервисом Google Drive или Google Photos для хранения и передачи фотографий.
- Если у вас есть учетная запись Apple, вы можете воспользоваться сервисом iCloud для хранения и передачи фотографий.
- Зарегистрируйтесь в выбранном сервисе, если вы еще не сделали этого.
- Запустите приложение сервиса на своем телефоне.
- В приложении выберите фотографии, которые хотите перенести на компьютер.
- Нажмите на кнопку «Поделиться» или иконку с изображением облака.
- Выберите опцию для передачи фотографий через электронную почту или мессенджеры, или же сохраните фотографии непосредственно на компьютере.
- Следуйте инструкциям для завершения процесса передачи фотографий.
Способ 3: Использовать беспроводные методы передачи
Существуют такие беспроводные методы передачи фотографий с телефона на компьютер, как Wi-Fi, Bluetooth и приложения для передачи файлов.
- Для использования Wi-Fi передачи фотографий, убедитесь, что ваш телефон и компьютер находятся в одной Wi-Fi сети. Затем откройте проводник на компьютере и в адресной строке введите IP-адрес вашего телефона, который можно найти в настройках Wi-Fi телефона. Просто скопируйте фотографии с телефона на компьютер, как обычно.
- Для передачи фотографий через Bluetooth, включите Bluetooth на телефоне и компьютере. Затем установите соединение между устройствами и передавайте фотографии через меню «Отправить» или подобное на вашем телефоне.
- Скачайте и установите на ваш телефон и компьютер приложение для передачи файлов, такое как SHAREit или Pushbullet. Запустите приложение на обоих устройствах, выберите фотографии на телефоне и отправьте их на компьютер через приложение.
Способ 4: Использовать кард-ридер
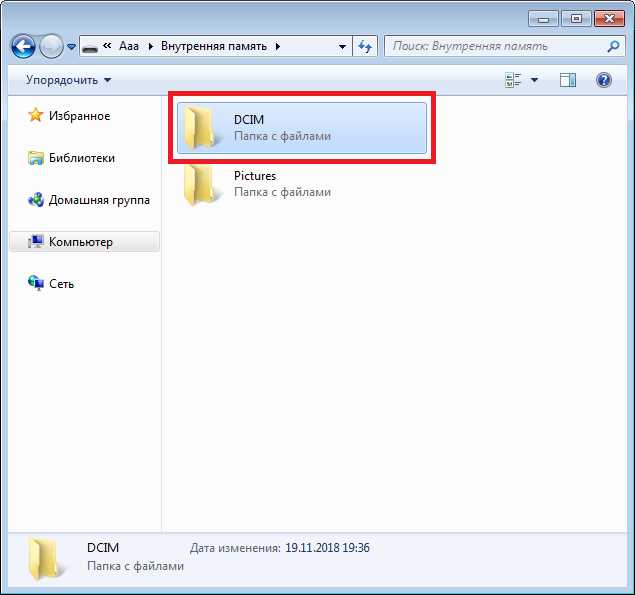
Если ваш компьютер имеет кард-ридер, вы можете просто извлечь карту памяти из телефона и вставить ее в кард-ридер. После этого откройте проводник и найдите вашу карту памяти в списке подключенных устройств. Скопируйте фотографии с карты памяти на компьютер.
Какой способ выбрать – зависит от ваших предпочтений и возможностей. Пользуйтесь тем способом, который удобен вам!
Способ 1: Передача фотографий с помощью передачи файлов Android
Для того чтобы воспользоваться этим методом, вам понадобятся следующие вещи:
- USB-кабель для подключения телефона к компьютеру.
- Android-устройство с возможностью передачи файлов через USB.
- Компьютер с подходящими драйверами для Android.
Ниже приведены пошаговые инструкции о том, как перенести фотографии с помощью функции передачи файлов Android:
- Подключите ваш телефон к компьютеру с помощью USB-кабеля. Убедитесь, что ваш телефон разблокирован и на экране нет никаких сообщений о подключении к компьютеру.
- На вашем телефоне откройте Параметры и найдите вкладку «Подключение и передача файлов» или что-то подобное. На некоторых устройствах эта вкладка может называться «Хранилище» или «USB».
- Во вкладке «Подключение и передача файлов» выберите опцию «Передача файлов».
- Теперь ваш телефон будет распознан как внешнее хранилище на вашем компьютере. Откройте Проводник (или Файловый менеджер) на своем компьютере и найдите телефон в списке доступных устройств. На Windows он может быть отображен в разделе «Мой компьютер», а на Mac — на рабочем столе или в разделе «Устройства».
- После открытия папки с файлами на вашем телефоне, вы можете просмотреть и скопировать любые фотографии или файлы, которые вам нужно перенести на компьютер. Просто выделите файлы и скопируйте их в любую папку на вашем компьютере.
- Когда вы закончите копирование файлов, отключите телефон от компьютера с помощью безопасного извлечения USB-устройства. Теперь ваши фотографии загружены на компьютер и доступны для использования или редактирования.
Способ 1 предоставляет простой и эффективный способ передачи фотографий с Android-устройства на компьютер. Он доступен для большинства Android-устройств и не требует дополнительного программного обеспечения или приложений. Если у вас есть iPhone или устройство с другими операционными системами, такими как iOS или Windows Phone, вам могут быть доступны другие методы передачи файлов, включая отправку фотографий по электронной почте или использование специализированного программного обеспечения.
Способ 2. Синхронизация фотографий через облачные сервисы
Если вам не удобно использовать USB-кабель или у вас есть несколько устройств, способа по-прежнему можно передать фотографии с телефона на компьютер с помощью облачных сервисов. Такие сервисы обеспечивают эффективный способ хранения и передачи файлов через Интернет.
Здесь есть несколько приложений, которые позволяют хранить и передавать фотографии электронной почтой или другими способами:
- Google Фото — поставьте флажок рядом с фото, которые хотите перенести. Далее нажмите «Поделиться» и выберите «Эл. почта» или «Копировать ссылку». В появившемся окне открываем выбранную опцию и передаем фото по необходимому способу. Здесь вы можете отправить фото на почту, загрузить на Google Диск и т. д.
- Яндекс.Диск — установите приложение на своем телефоне и компьютере. Подключите оба устройства к одной учетной записи. Когда фотографируете несколько фото, они автоматически будут скопированы в память телефона, которая доступна на Яндекс.Диске.
- Dropbox — скачайте приложение на телефон и на компьютер. Зарегистрируйтесь и войдите в свою учетную запись на обоих устройствах. Когда вы фотографируете несколько фото, они автоматически загружаются в ваше хранилище Dropbox.
Подключите телефон к компьютеру с помощью usb-кабеля. Откройте папку устройства в окне Проводника и найдите папку, в которой хранятся фотографии.
- Google Фото: выберите фото и нажмите правой кнопкой мыши. Выберите «Отправить на» и выберите способ передачи (почта, отправка через инструменты Google и т. д.).
- Яндекс.Диск: откройте папку с фотографиями в окне Проводника и выделите нужные фото. Нажмите правой кнопкой мыши и выберите «Отправить на Яндекс.Диск». Фото загрузятся в ваше облачное хранилище.
- Dropbox: выделите нужные фото и нажмите правой кнопкой мыши. Выберите «Отправить в Dropbox» и фото автоматически загрузятся в ваше хранилище.
Таким образом, синхронизация фотографий через облачные сервисы позволяет эффективно и просто передавать фото между устройствами без необходимости подключения usb-кабеля.
Способ 3. Перенос фотографий через USB-кабель
Если у вас есть USB-кабель, вы можете очень просто и быстро перенести фотографии с вашего мобильного телефона на компьютер. Этот способ подходит для устройств на базе Android и iPhone.
Шаг 1: Подключите телефон к компьютеру
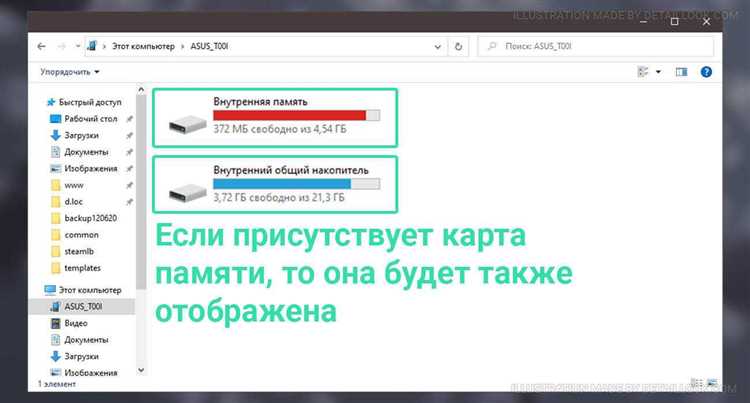
Возьмите USB-кабель, который поставляется в комплекте с вашим мобильным устройством, и подключите его к порту USB на вашем компьютере. Затем подключите другой конец к вашему телефону.
Шаг 2: Разрешите передачу фотографий
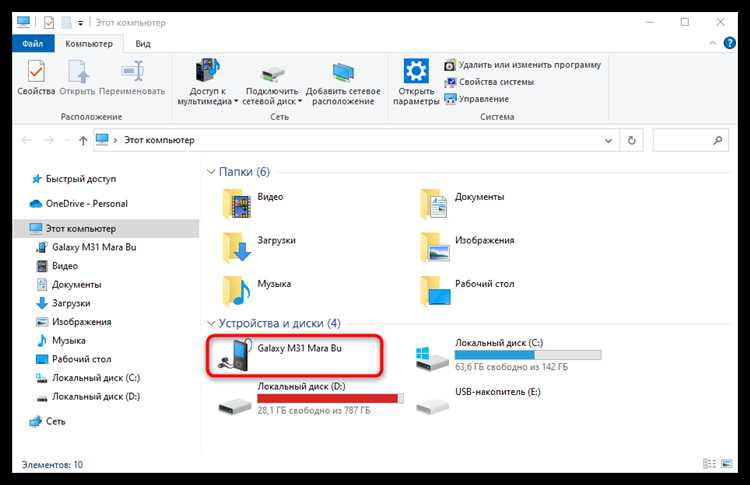
На вашем телефоне может появиться уведомление с запросом на разрешение передачи файлов между устройствами. Разрешите эту передачу, нажав «ОК» или «Разрешить».
Шаг 3: Перенесите фотографии
Откройте проводник или файловый менеджер на вашем компьютере и найдите ваш телефон в списке подключенных устройств. Обычно он отображается с названием, таким как «iPhone» или «Android». Щелкните на нем, чтобы открыть папку с фотографиями.
Теперь вы можете просто скопировать фотографии с телефона на компьютер путем перетаскивания их в нужное место на вашем компьютере. Вы также можете открыть папку с фотографиями на компьютере, выбрать фотографии и нажать правую кнопку мыши, а затем выбрать опцию «Копировать». После этого перейдите в нужную папку на компьютере и нажмите правую кнопку мыши, а затем выберите опцию «Вставить», чтобы скопировать фотографии.
Важно: После завершения переноса фотографий, не забудьте правильно отключить ваш телефон от компьютера. Это можно сделать, щелкнув на значок отключения устройства в системном трее или извлекая устройство в файловом менеджере.
Теперь у вас есть простой способ переносить фотографии с мобильного телефона на компьютер с помощью USB-кабеля.
Видео:
Как перенести фото с телефона на компьютер или ноутбук?