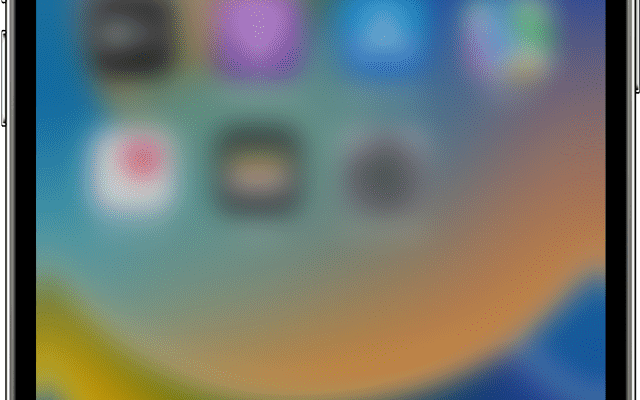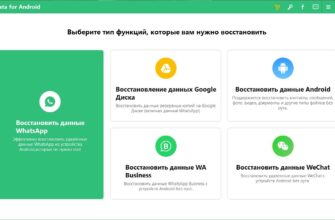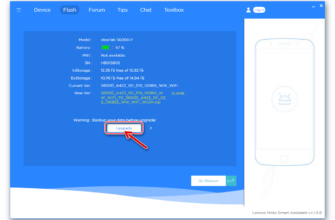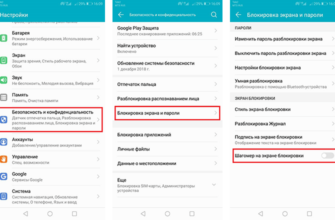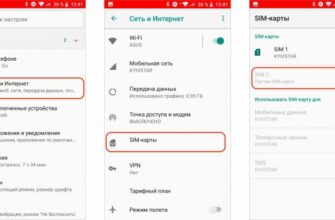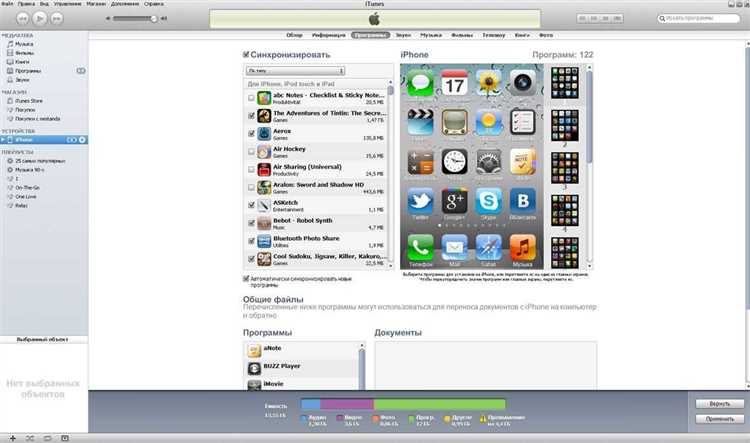
В современном мире мы все сталкиваемся с проблемой организации наших устройств и приложений. С каждым днем количество приложений на наших iPhone, iPad или iPod touch только растет. Иногда даже сложно найти нужное приложение среди такого множества. Но есть способы избавиться от этой проблемы и сделать организацию своих устройств более удобной.
Задача организации приложений может показаться сложной, но на самом деле все довольно просто. Вам просто нужно воспользоваться встроенными функциями вашего устройства. В большинстве случаев это функции перемещения приложений и создания папок. Если вы хотите переместить приложение на другую страницу или на другой экран, просто удерживайте его палец на нем, пока все приложения на экране не начнут трястись. Затем перетащите приложение на страницу или экран, на который хотите его переместить.
Если вы хотите создать папку, в которую сможете складывать похожие по тематике приложения, можно создать папку следующим образом. Выбираем одно из приложений, которое хотим поместить в папку, и нажимаем на него палец до тех пор, пока все приложения на экране не начнут трястись. Теперь перетаскиваем это приложение на другое приложение, которое хотим поместить в эту же папку. Таким образом создается папка, куда можно поместить и другие приложения.
Организатор приложения на iPhone, iPad или iPod touch
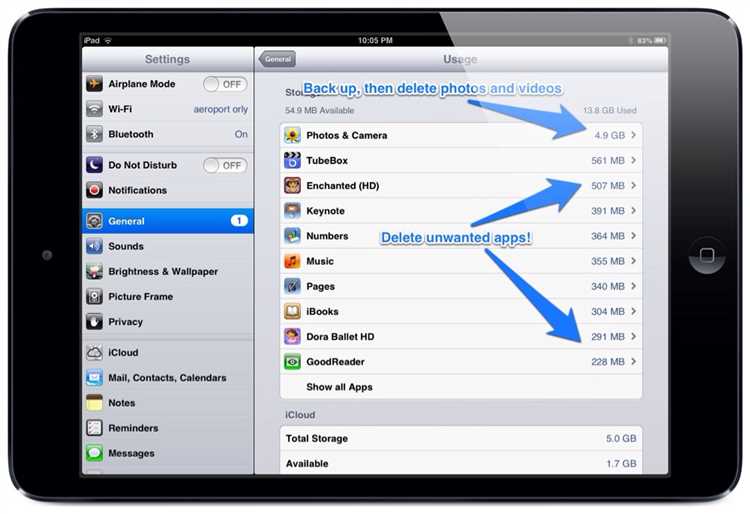
На iPhone, iPad или iPod touch есть несколько способов организовать свои приложения, чтобы найти их быстрее и сделать ваш домашний экран более удобным. Вот несколько важных способов организации приложений и создания папок:
- Создание папок: Главный способ организации приложений на iPhone, iPad или iPod touch — это создание папок. Чтобы создать папку, нажмите на иконку приложения и удерживайте ее, пока все иконки не начнут трястись. Тогда перетащите иконку одного приложения на другое. iPhone, iPad или iPod touch автоматически создадут новую папку с именем по умолчанию на основе типа приложений, которые вы переместили. Вы можете переименовать папку, нажав на ее имя над короткими иконками.
Например, вы можете создать папку «Фотоальбомы» и добавить в нее приложения, связанные с фотографиями, такие как «Яндекс.Фотографии» или «Easy Phone Sync». - Перемещение приложений: Вы также можете переместить приложения в разные точки на вашем домашнем экране или в папки. Ищите область, где хотите переместить приложение, и удерживайте его, пока иконка не начнет трястись. Затем перетащите иконку в новую точку. Например, вы можете переместить приложение «Яндекс.Фотографии» на главный экран вашего iPhone, чтобы иметь быстрый доступ к вашим фотоальбомам.
- Удаление приложений: Если вы больше не хотите использовать определенное приложение, вы можете удалить его. Нажмите и удерживайте на его иконке, пока она не начнет трястись, а затем нажмите на крестик, который появится в верхнем левом углу иконки. Однако обратите внимание, что некоторые приложения, такие как встроенные приложения, нельзя удалить.
- Создание папки на Dock: Выше вашего домашнего экрана есть панель Dock, где можно добавить до четырех приложений для быстрого доступа. Если есть приложения, к которым вы хотите иметь мгновенный доступ, вы можете создать папку на Dock, переместив приложение на панель и создав папку, похожую на обычную папку, на вашем домашнем экране. Тогда при открытии папки в Dock вам будет доступно больше приложений на одной странице.
Организуйте свои приложения с помощью папок
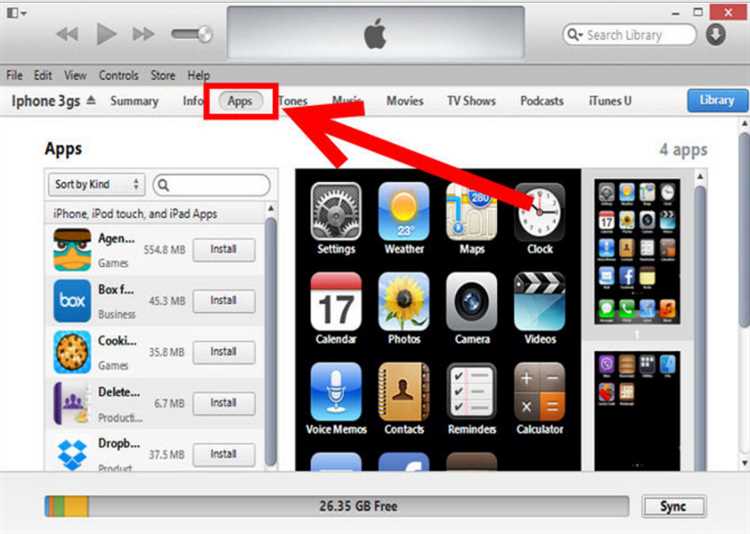
Когда вы начинаете использовать свой iPhone, iPad или iPod touch, вам могут потребоваться различные приложения для разных задач. Однако, по мере того как вы скачиваете и устанавливаете больше приложений, ваш рабочий стол может стать переполненным и беспорядочным. В этом случае создание папок для организации ваших приложений становится необходимостью.
Создание папок на вашем iPhone, iPad или iPod touch — это простой способ упорядочить приложения и облегчить доступ к нужному вам приложению. Организуя ваши приложения по определенным категориям или темам, вы сможете быстро найти то, что вам нужно, сделав вашу жизнь более удобной и эффективной.
Вот как создать папку на вашем устройстве:
Шаг 1: На вашем главном экране найдите приложение, которое вы хотите добавить в папку. | Шаг 2: Удерживайте иконку приложения, пока синие иконки не начнут покачиваться. |
Шаг 3: Перетащите иконку приложения на другое приложение, чтобы создать новую папку. | Шаг 4: Дайте папке название. Если вы не хотите использовать предлагаемое автоматически название, вы можете изменить его, нажав на поле с названием. |
Вот как использовать папки на вашем устройстве:
Сортировка по алфавиту: Если у вас есть много приложений и вы хотите лучше организовать свой рабочий стол, вы можете сортировать папки и приложения по алфавиту. Для этого откройте «Настройки» на вашем устройстве, найдите раздел «Общие», затем «Органайзер» и включите «Сортировку по алфавиту». | Добавление приложений в папку: Если у вас уже есть папка на вашем рабочем столе и вы хотите добавить в нее другое приложение, удерживайте иконку приложения, пока она не начнет покачиваться, а затем перетащите ее на папку. |
Переименование папки: Если вы хотите изменить название папки, удерживайте иконку папки, пока она не начнет покачиваться, а затем нажмите на поле с названием, чтобы открыть клавиатуру и ввести новое название. | Удаление папки: Чтобы удалить папку, удерживайте иконку папки, пока она не начнет покачиваться, а затем нажмите на значок «x» в правом верхнем углу папки. Обратите внимание, что при удалении папки все приложения внутри нее будут перемещены на ваш рабочий стол. |
Ваш iPhone, iPad или iPod touch предлагает множество способов организации ваших приложений. Создание папок — главный инструмент для этого. Создавайте папки, добавляйте в них нужные приложения, переименовывайте их по своему усмотрению и настройте свой рабочий стол так, чтобы он наилучшим образом отвечал вашим потребностям. Это позволит вам быстро находить нужные приложения, повысит вашу производительность, сделает вашу жизнь более удобной и организованной.
Оптимизируйте расположение приложений на экране
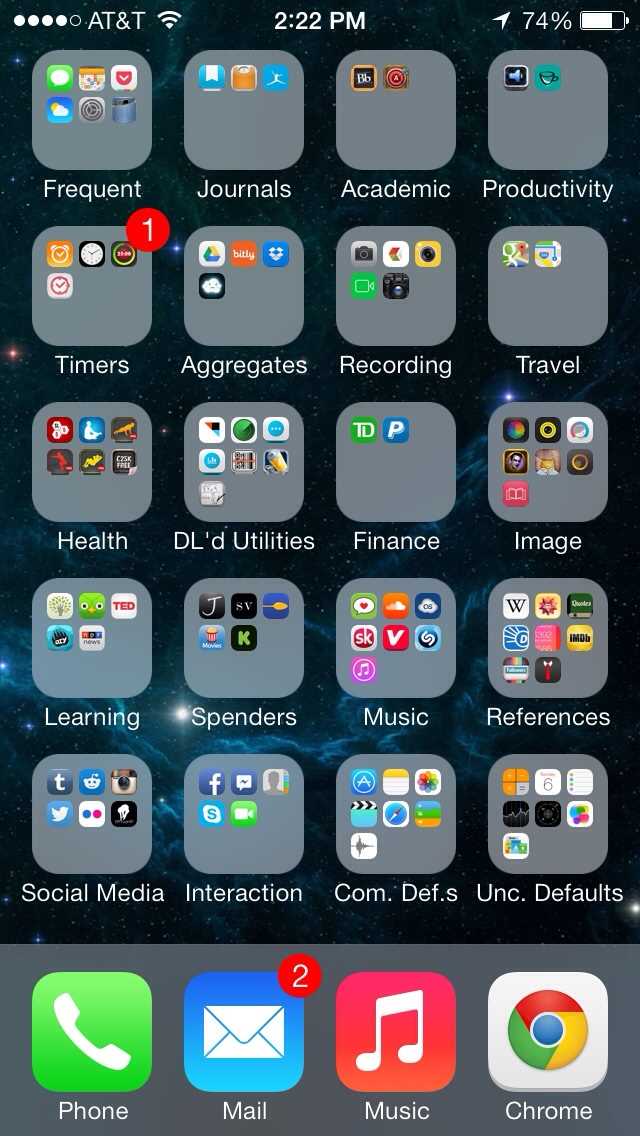
На современных смартфонах и планшетах есть множество важных приложений для различных задач. Каждый пользователь может настраивать для себя удобное расположение и организацию иконок приложений на главном экране.
Одной из важных задач в организации приложений на экране является возможность перемещать их. Для этого можно использовать встроенный в программу органайзер приложений или другое приложение для упорядочения и создания папок.
1. Перемещайте приложения на главном экране
Если вы хотите разместить приложение на главном экране телефона или планшета, то сначала задайте приложению название. Для этого просто иконку приложения надо слегка удержать. В правом верхнем углу появится кнопка «X», нажав на нее, можно ввести название приложения.
2. Создавайте папки для группировки приложений
Если у вас на экране накопилось много приложений, вы можете создать папку, чтобы группировать их по тематике. Для этого нужно поместить одну иконку на другую, и автоматически создастся новая папка с двумя приложениями внутри. В папку можно поместить больше программ. Нажмите в любое место свободной площади на главном экране, чтобы выйти из режима создания папки.
3. Организуйте приложения в папках по рубрикам
Вы можете создать папку для различных категорий приложений, например, игры, фотоальбомы, социальные сети и другое. Для этого можно установить иконку приложения внутри созданной папки.
4. Создавайте дополнительные страницы для приложений
На главном экране устройства можно создавать дополнительные страницы для упорядочение приложений. Для этого нужно провести пальцем вправо, пока не появится новая страница.
5. Используйте виджеты для удобного доступа к приложениям
В Android-приложениях есть возможность использовать виджеты, которые позволяют получать быстрый и удобный доступ к важным функциям приложения. Яндекс.Браузер возможности работы с виджетом: поиском, открыванием закладок и просмтором новостей.
6. Защищайте данные паролем
Вы можете добавить в ваше устройство защиту паролем. Для этого зайдите в раздел settings и установите раздел Security и «Screen Lock». Выберите нужный вариант блокировки: PIN-код, шаблон, пароль или сканер отпечатка пальца.
7. Удаляйте ненужные приложения
Если у вас на устройстве накопилось много приложений, которые больше не нужны, их можно удалить. Для этого нужно нажать и удерживать иконку приложения, пока не начнет трястись экран, затем нажать на крестик, который появится на иконке. После этого нажмите на кнопку «Удалить» или «Удалить приложение». Чтобы выйти из режима удаления приложений, нажмите кнопку Home или нажмите на пустое место.
Заключение
Организация и упорядочение приложений на главном экране вашего iPhone, iPad или iPod touch — это важное представление в вашем устройстве. Следуйте советам выше, чтобы оптимизировать свое рабочее пространство и создать удобную организацию приложений. Это позволит вам быстро находить нужные программы и делает вашу работу более удобной и эффективной.
Видео:
Как удалить приложение на iPhone, iPad, iPod touch и Iphone X?