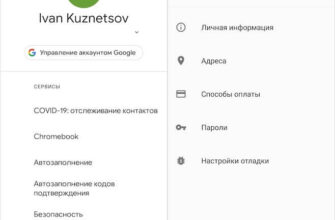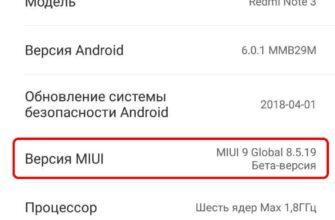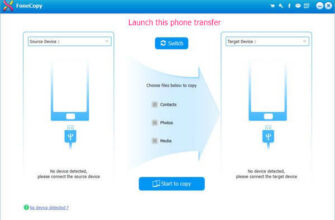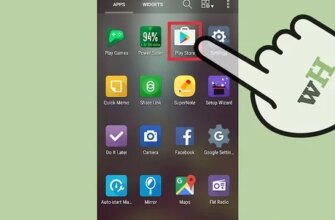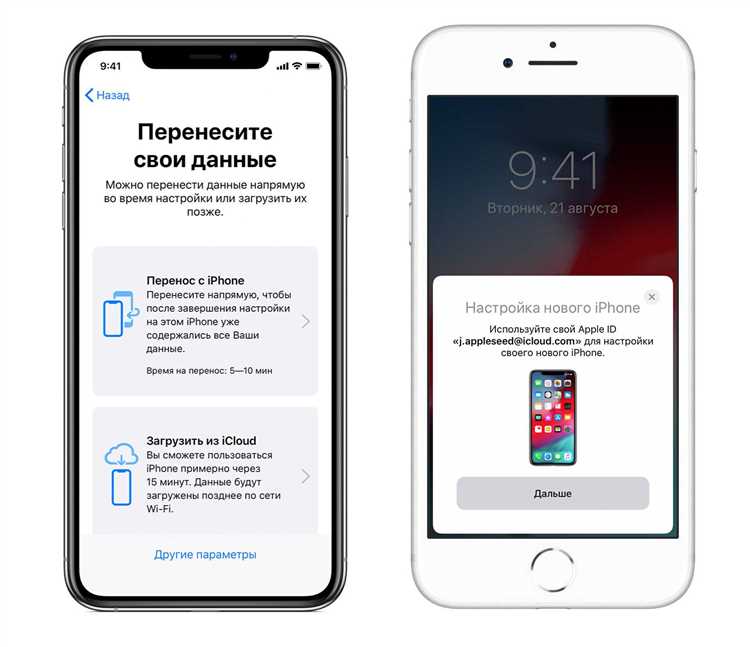
Переход с Android на iPhone или iPad может быть небольшим испытанием для многих пользователей. Однако, с правильной подготовкой и последовательным выполнением определенных шагов, этот процесс может пройти гладко и безболезненно.
Первым шагом будет подключение к Wi-Fi сети. Убедитесь, что у вас есть доступ к безлимитному Wi-Fi, чтобы перенос данных прошел быстро и без проблем.
После этого перезагружаем устройство Android, чтобы убедиться, что все временные файлы и кэши очищены. Подготовка вашего Android устройства перед переносом данных на iPhone или iPad — это необходимый шаг, чтобы избежать любых проблем в дальнейшем.
Следующим шагом будет подготовка вашего iPhone или iPad к переносу данных. Во-первых, убедитесь, что у вас есть sim-карта, необходимая для активации устройства. Затем, после включения устройства, следуйте инструкциям по начальной настройке, чтобы настроить Wi-Fi, Apple ID и другие необходимые параметры.
Если у вас есть номера телефонов или данных, которые нужно перенести, вы можете сделать это в настройках iPhone или iPad. Даже временной iPhone или iPad может быть использован для переноса этих данных.
Для полного переноса данных, включите ползунок «Сброс данных iOS». Это позволит вам перенести все ваши контакты, сообщения, фото, видео и другие данные с Android на ваш новый iPhone или iPad.
Введите ваше Apple ID и пароль на новом устройстве и подтвердите, что вы хотите восстановить данные с предыдущего iPhone или iPad.
В конце настройки устройства, дождитесь появления экрана приветствия, где вы сможете выбрать язык, настройки шрифтов, установить ползунок для изменения размера шрифта и другие персонализации.
Теперь вы можете настроить все приложения и способы восстановления данных. Выполните настройку Assistive Touch в Настройках -> Общие -> Доступность -> Assistive Touch», чтобы использовать Восстановление с помощью одного касания на вашем новом iPhone или iPad.
Для более старых устройств, таких как iPod touch, iPhone 5, 5S, 6 или 6 Plus, при переносе данных может потребоваться некоторое время. Не волнуйтесь, этот процесс автоматически выполнится.
Теперь, когда вы перешли с Android на iPhone или iPad, вы можете наслаждаться всеми преимуществами и новыми возможностями, которые предоставляют эти устройства от Apple.
В итоге, переход с Android на iPhone или iPad может быть легким и безболезненным, если следовать пошаговой инструкции и правильно настроить ваше новое устройство. Не бойтесь менять свое устройство и открывать для себя новые возможности с технологией от Apple.
- Как эффективно перейти с Android на iPhone или iPad: подробная инструкция
- Шаг 1: Подготовка Android-устройства
- Шаг 2: Перенос данных на iPhone
- Шаг 3: Настройка нового устройства
- Шаг 4: Подключение к сети и настройка приложений
- Шаг 5: Перенос данных с Android на iPhone: дополнительные инструкции
- Заключение
- Сохраните данные и настройки Android перед переходом
- Перенос контактов, фотографий и сообщений на новое устройство
- Перенос контактов
- Перенос фотографий
- Перенос сообщений
- Организуйте свои покупки и загрузки приложений
- Видео:
- Как перейти с iPhone на Android (любой) — все методы!
Как эффективно перейти с Android на iPhone или iPad: подробная инструкция
Переход с ОС Android на iOS может показаться сложным процессом, но с правильной подготовкой и настройками вы сможете сделать его легким и безболезненным. В этой подробной инструкции мы расскажем вам о нескольких важных шагах, которые нужно выполнить для успешного перехода на iPhone или iPad.
Шаг 1: Подготовка Android-устройства
Перед тем как начать перенос данных с Android на iPhone, вам нужно подготовить свое Android-устройство. Во-первых, убедитесь, что все ваши данные на устройстве сохранены и создайте резервную копию данных на компьютере или в облачном хранилище. Во-вторых, отключите блокировку экрана и верификацию по отпечатку пальца или лицу. Это поможет упростить процесс переноса данных на новое устройство.
Шаг 2: Перенос данных на iPhone
При настройке нового iPhone вы получите предложение использовать функцию Assistive Touch. Это встроенная функция iOS, которая позволяет использовать виртуальные кнопки на экране для управления устройством. Включите эту функцию для удобного переноса данных с Android.
Команда «Перенос данных с Android» позволит вам выбрать, какие данные вы хотите перенести на iPhone, включая контакты, фотографии, сообщения и другие файлы. Просто следуйте инструкциям на экране и дождитесь завершения процесса.
Шаг 3: Настройка нового устройства
После завершения переноса данных на iPhone или iPad вам предложат выполнить настройку нового устройства. Во время этой настройки вы сможете выбрать язык, подключиться к Wi-Fi сети и ввести учетную запись Apple ID. Убедитесь, что вы используете сеть Wi-Fi для быстрой передачи данных и подключите свою учетную запись Apple ID для доступа к файлам и приложениям.
Шаг 4: Подключение к сети и настройка приложений
После завершения настройки вы можете подключиться к Wi-Fi сети и начать настраивать ваши любимые приложения на новом устройстве. Введите свои учетные записи для всех необходимых приложений, скачайте и установите их из App Store.
Шаг 5: Перенос данных с Android на iPhone: дополнительные инструкции
Если у вас есть особые потребности в настройке и переносе данных с Android на iPhone, вы можете воспользоваться дополнительными методами и инструкциями. Ниже приведены некоторые из таких возможностей:
- Перенос контактов: вы можете использовать функцию «Перенести ваши данные» и перенести контакты с Android на iPhone, используя учетную запись Google.
- Перенос фотографий: вы можете синхронизировать фотографии на Android с помощью Google Фото и затем скачать их на iPhone с помощью приложения Google Фото.
- Перенос сообщений: с помощью приложений, таких как SMS Backup & Restore, вы можете перенести SMS сообщения с Android на iPhone.
- Перенос приложений: на iPhone существует множество аналогичных приложений для Android. Вы можете найти и установить их через App Store.
Заключение

Переход с Android на iPhone или iPad может оказаться совсем несложным, если вы правильно подготовитесь и выполните все необходимые настройки. Эта пошаговая инструкция поможет вам сделать переход максимально безболезненным и удобным, позволяя сохранить все ваши данные и настроить новое устройство с минимальными усилиями.
Сохраните данные и настройки Android перед переходом
Перед тем как сменить свой Android смартфон на iPhone или iPad, важно сохранить все ваши данные и настройки, чтобы потом безболезненно перенести их на новое устройство. В этом разделе мы расскажем вам, как правильно подготовиться к переходу.
1. Создайте резервную копию данных на вашем Android устройстве. Для этого вам потребуется подключить устройство к компьютеру с помощью USB-кабеля и выполнить следующие шаги:
а) Перейдите в настройки Android и найдите вкладку «Резервное копирование и сброс».
б) В разделе «Резервное копирование» активируйте опцию «Создание резервных копий моих данных».
в) Выберите, какие данные вы хотите сохранить: контакты, фотографии, видео, сообщения и другие файлы.
г) Нажмите кнопку «Создать резервную копию» и дождитесь завершения процесса. Скопируйте файлы на ваш компьютер или храните их в облачном сервисе.
2. Сохраните ваши настройки Android. Для этого:
а) Перейдите в настройки Android и найдите раздел «Сброс».
б) В разделе «Сброс» выберите опцию «Сбросить настройки».
в) В появившемся окне подтвердите свой выбор и подождите, пока устройство выполнит сброс.
Теперь ваш Android устройство готово быть перенесено на iPhone или iPad без потери данных и настроек. Загружайте и устанавливайте нужные вам приложения, настраивайте параметры и наслаждайтесь новым устройством!
Перенос контактов, фотографий и сообщений на новое устройство
При переходе с Android на iPhone или iPad вам потребуется перенести свои контакты, фотографии и сообщения на новое устройство. В этом разделе мы расскажем, как это сделать безболезненно.
Перенос контактов
Для переноса контактов с Android на iPhone или iPad следуйте этим шагам:
- С вашего Android-устройства заходим в настройки.
- Найдите раздел «Аккаунты» и выберите «Google».
- После выберите вашу учетную запись Google и нажмите на кнопку «Синхронизировать контакты».
- На новом устройстве iPhone или iPad откройте настройки.
- Перейдите в раздел «Почта, контакты, календари».
- Нажмите на «Добавить аккаунт» и выберите «Google».
- Введите свои данные учетной записи Google, выберите опцию «Контакты» и нажмите «Сохранить».
- После этого все ваши контакты будут перенесены на новое устройство.
Перенос фотографий
Для переноса фотографий с Android на iPhone или iPad можно воспользоваться различными способами:
- Используйте облачные сервисы, такие как Google Фото или iCloud, чтобы хранить и синхронизировать свои фотографии между устройствами.
- Передайте фотографии с помощью USB-кабеля, подключив Android-устройство к компьютеру и скопировав фотографии на него, а затем подключите iPhone к компьютеру и скопируйте фотографии на него.
- Используйте Bluetooth-соединение для передачи фотографий между устройствами.
Перенос сообщений

К сожалению, перенос сообщений с Android на iPhone или iPad без помощи специального программного обеспечения невозможен. Однако, существуют приложения, которые помогут вам сделать это:
Приложение «Move to iOS» — разработано Apple и позволяет перенести данные с Android-устройства на iPhone или iPad без проблем. Следуйте инструкциям приложения на моменте настройки нового устройства.
Используйте приложение «SMS Backup & Restore» для создания резервной копии ваших сообщений на Android-устройстве, а затем восстановите эту резервную копию на новом iPhone или iPad с помощью программного обеспечения третьих сторон.
Перенос контактов, фотографий и сообщений с Android на iPhone или iPad может потребовать некоторого времени, но с помощью вышеупомянутых способов это можно сделать безболезненно и эффективно.
Организуйте свои покупки и загрузки приложений
Во-первых, вам понадобится учетная запись Apple, чтобы иметь возможность загружать приложения из App Store. Если вы уже имеете учетную запись Apple (например, у вас есть iPad и вы только что купили iPhone), просто войдите в настройках учетную запись iCloud. Если же вы еще не создали учетную запись Apple, вам необходимо это сделать. Перейдите в настройки, найдите раздел «iCloud», нажмите на свою учетную запись и выберите «Создать новую учетную запись Apple ID».
После настройки учетной записи Apple, вы можете приступить к настройке загрузки приложений. Смартфоны и планшеты на iOS имеют глубокую интеграцию с iCloud, что позволяет сохранять вашу информацию, включая приложения, на серверах Apple и автоматически загружать ее на все ваши устройства.
Если вы хотите, чтобы приложения автоматически загружались на iPhone или iPad, перейдите в настройки устройства и найдите раздел «iTunes Store и App Store». Подраздел «Автоматически загружать» позволяет вам выбрать, какие типы контента автоматически загружать на ваше устройство. Вы можете включить загрузку приложений, музыки, книг и другого контента.
Если у вас есть приложения, которые вы хотите загрузить на новое устройство, но они имеются только на вашем старом Android-смартфоне или планшете, не беспокойтесь. На iPhone или iPad существует специальная штатная функция под названием «Переход с Android», которая позволяет вам легко перенести данные, включая приложения, с вашего старого устройства. Просто найдите эту функцию в настройках iPhone или iPad и следуйте инструкциям на экране.
Если у вас есть приложения в формате APK на вашем компьютере, которые вы хотите установить на iPhone или iPad, есть несколько способов это сделать. Один из методов — использование инструментов для установки приложений, доступных для macOS или Windows. Они позволяют вам установить приложения на ваше устройство без необходимости использования App Store. Вторым способом — установка приложений без инструментов. Для этого вам нужно получить доступ к исходным файлам приложений и перенести их на ваше устройство с помощью iTunes.
В зависимости от версии iOS, у вас может быть несколько способов перезагрузки вашего устройства. На устройствах iPhone 6s и новее, а также на всех моделях iPad, вы можете удерживать кнопку включения/выключения питания и кнопку громкости одновременно, чтобы перезагрузить устройство. Если у вас iPhone 8 или поздней модели, удерживайте кнопку громкости и кнопку для регулировки громкости вниз одновременно, затем отпустите и снова нажмите кнопку для регулировки громкости вниз, чтобы перезагрузить устройство. Для устройств с iOS 11 и новее, также доступен способ перезагрузки с помощью кнопок в системе настройки. Найдите раздел «Общие», затем «Сброс» и выберите «Перезагрузить».
Перезагрузка устройства может быть полезна в ряде ситуаций, например, если ваш iPhone или iPad завис во время обновления или приложение не отвечает. Также, при переносе данных с Android устройства, перезагрузка может помочь в завершении процесса переноса и инициализации нового iPhone или iPad.
Помимо перезагрузки, вы также можете произвести перезапуск устройства или выполнить другие функции с помощью команды AssistiveTouch. AssistiveTouch — это особая функция iOS, которая добавляет виртуальные кнопки на экран устройства. Включите ее в настройках устройства и найдите на экране всплывающую кнопку AssistiveTouch. Нажмите ее и найдите в меню функцию перезапуска или другие полезные инструменты.
В итоге, организация покупок и загрузок приложений на iPhone или iPad — неотъемлемая часть подготовки к переходу с Android. Независимо от причин перехода, польза от использования iOS будет очевидна. Новые устройства Apple предлагают широкие возможности и удобство использования.
Видео:
Как перейти с iPhone на Android (любой) — все методы!