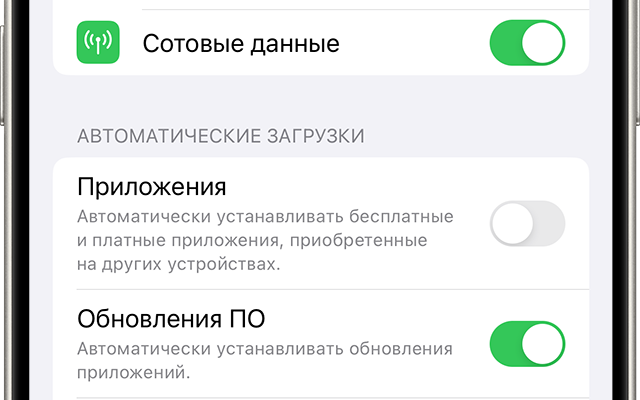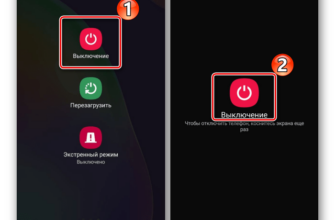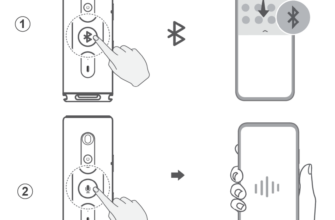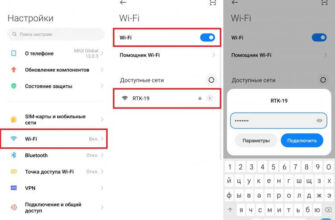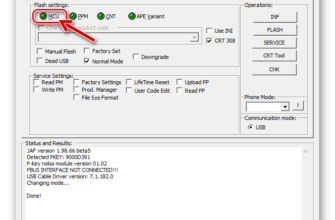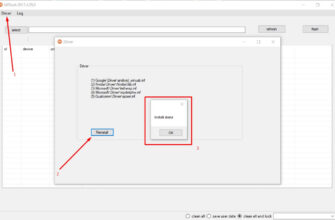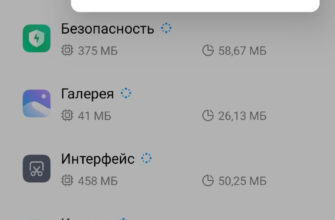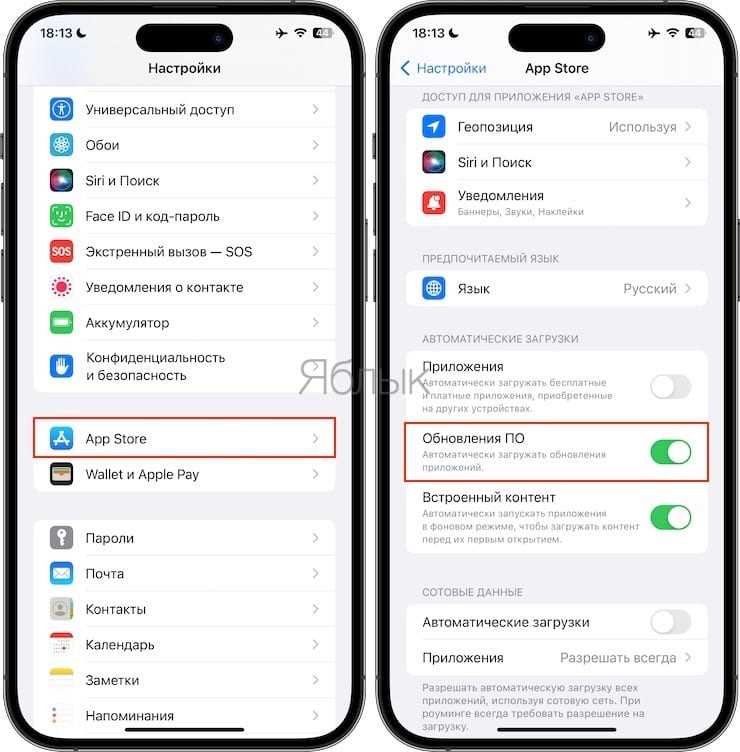
Если у вас есть устройство Apple, такое как iPhone, iPad или Mac, то вы, вероятно, знаете, что регулярные обновления приложений необходимы для поддержания безопасности и функциональности вашего устройства. Но как именно обновить приложения на Apple-устройствах? Не волнуйтесь, мы подготовили для вас подробную инструкцию.
Первым шагом, который вам нужно сделать, это открыть App Store на вашем устройстве. Найдите и нажмите на значок App Store, который обычно находится на главном экране вашего устройства. Приложение App Store имеет иконку с изображением синего кружка, на котором изображена белая буква «A».
Когда вы откроете App Store, вам нужно перейти к разделу «Обновления». Чтобы найти этот раздел, нажмите на нижнюю панель приложения, где находятся «Сегодня», «Игры», «Apps», «Аркада» и «Поиск». Свайпом влево или вправо найдите раздел «Обновления».
В разделе «Обновления» вы увидите список всех доступных обновлений приложений на вашем устройстве. Если есть какие-то доступные обновления, справа от названия приложения будет кнопка «Обновить». Выберите приложение, которое хотите обновить, и нажмите на эту кнопку.
- Шаги для обновления приложений на устройствах Apple
- Шаг 1: Найдите программу «App Store» на вашем iPhone или iPad
- Шаг 2: Перейдите на вкладку «Обновления»
- Шаг 3: Обновите все приложения или выберите те, которые требуют обновления
- Шаг 4: Введите пароль вашей учетной записи Apple, если потребуется
- Проверка наличия обновлений в App Store
- На устройствах с iOS (iPhone, iPad, iPod touch)
- На устройствах с macOS (Mac, MacBook)
- Как обновить приложение без Apple ID
- Метод 1: Обновление через iPhone или iPad без Apple ID
- Метод 2: Обновление на компьютере через iTunes
- Альтернативные способы обновления приложений
- Использование программ третьих лиц для обновления приложений
- Видео:
- Hidden Way to Sideload Apps on iPhone, iPad, iOS 17.4 & Older!
Шаги для обновления приложений на устройствах Apple
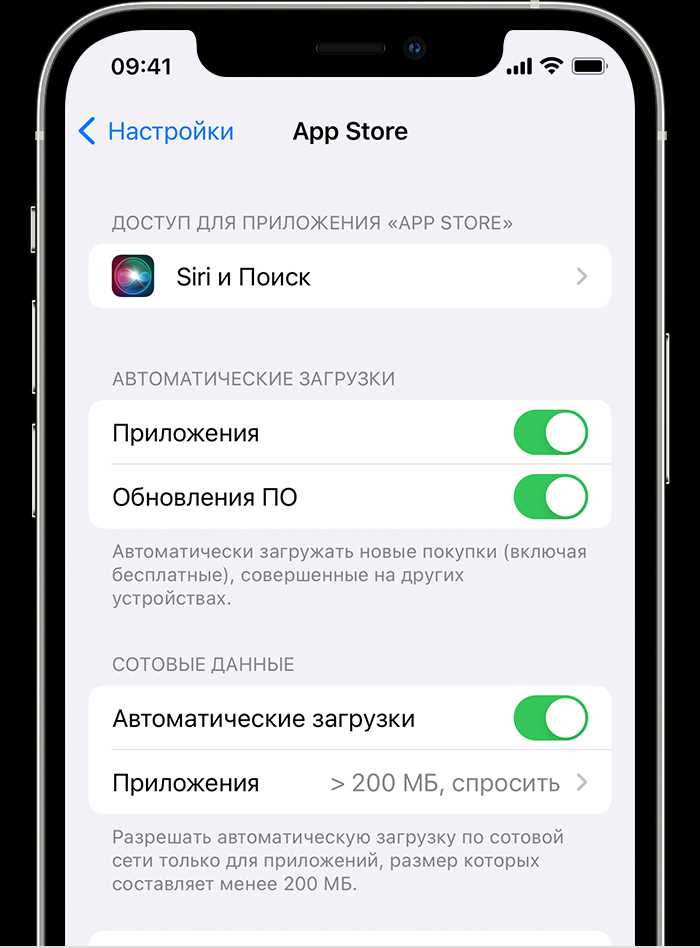
Как всегда, устройства iOS, такие как iPhone и iPad, обновляются автоматически. Но что делать, если вы хотите обновить приложения вручную? В этой статье мы расскажем вам, как обновить приложения на устройствах Apple вручную.
Шаг 1: Найдите программу «App Store» на вашем iPhone или iPad
Для начала, найдите иконку «App Store» на главном экране вашего устройства. Обычно она выглядит как синяя круглая иконка с изображением белой буквы «A» на ней. Когда вы найдете эту иконку, нажмите на нее, чтобы открыть App Store.
Шаг 2: Перейдите на вкладку «Обновления»
Когда вы откроете App Store, вы увидите нижнюю панель с вкладками «Сегодня», «Игры», «Приложения», «Поиск» и «Обновления». Чтобы обновить ваши приложения, выберите вкладку «Обновления».
Шаг 3: Обновите все приложения или выберите те, которые требуют обновления
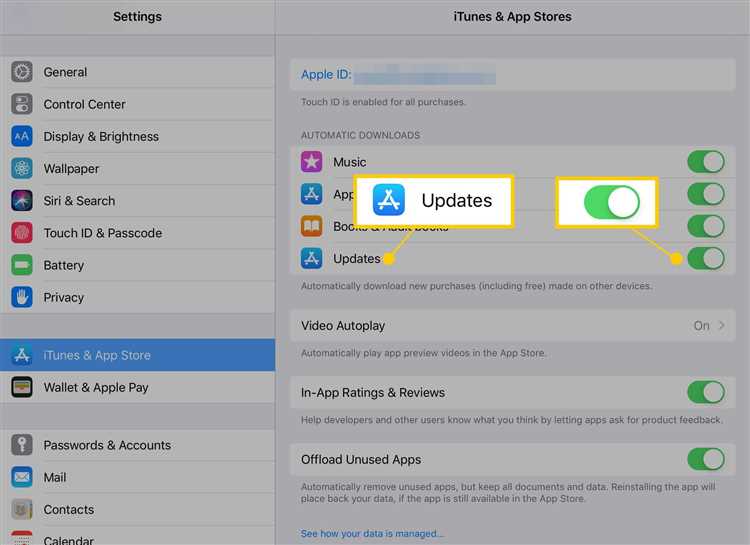
На вкладке «Обновления» вы увидите список доступных обновлений для ваших приложений. Вы можете нажать на кнопку «Обновить все» в верхнем правом углу экрана, чтобы обновить все приложения одновременно. Или вы можете выбирать приложения по отдельности, нажимая на кнопку «Обновить» рядом с каждым приложением, которое вы хотите обновить.
Шаг 4: Введите пароль вашей учетной записи Apple, если потребуется
Если вы попытаетесь обновить платное приложение или приложение, которое требует вашего подтверждения (например, приложения с подпиской), вам может потребоваться ввести пароль вашей учетной записи Apple. Введите пароль и нажмите кнопку «ОК», чтобы продолжить обновление.
Вот и все! Вы только что обновили ваши приложения на устройстве Apple вручную. Теперь вы можете наслаждаться последней версией их функций и исправлениями ошибок, выпущенными компанией Apple.
Проверка наличия обновлений в App Store
Если у вас есть устройство Apple и вы хотите узнать, есть ли доступные обновления для ваших приложений, следуйте этой инструкции:
На устройствах с iOS (iPhone, iPad, iPod touch)
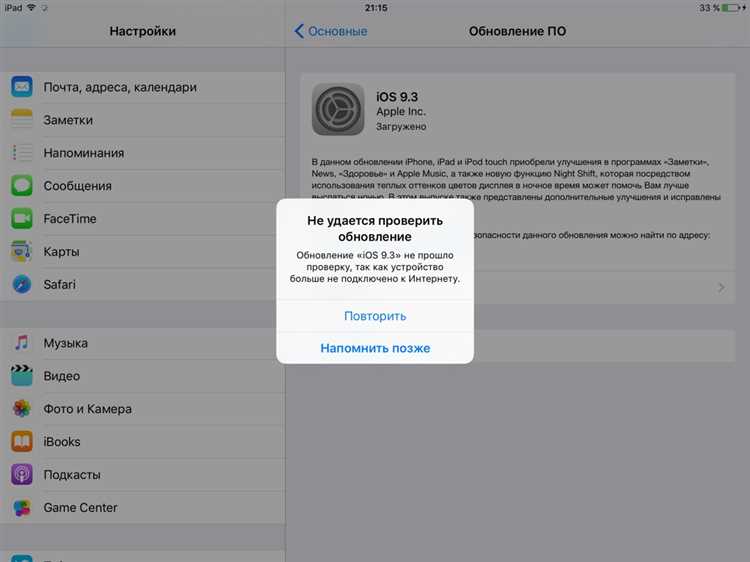
1. Откройте App Store на вашем устройстве. Обычно приложение имеет иконку с изображением синего кружка с белой буквой «A».
2. Перейдите на вкладку «Обновления», расположенную в нижней части экрана (если вы на другой вкладке, например, «Сегодня» или «Подписки», просто выберите вкладку «Обновления»).
3. Вы увидите список приложений, для которых доступны обновления. Если есть обновление, рядом с именем приложения будет отображена кнопка «Обновить». Просто нажмите на эту кнопку, чтобы начать загрузку и установку обновления.
4. Если вы хотите узнать больше подробностей о конкретном обновлении, нажмите на название приложения. Вы увидите параметры обновления и описание новых функций, которые добавляются с обновлением.
На устройствах с macOS (Mac, MacBook)
1. Откройте App Store на вашем компьютере. Обычно она находится в папке «Программы» или в панели Dock.
2. Перейдите на вкладку «Обновления», которая находится в верхней части окна программы.
3. Вы увидите список доступных обновлений для программ, установленных на вашем устройстве. Если есть обновление, нажмите на кнопку «Обновить» рядом с именем программы.
4. Если вы хотите узнать подробности об обновлении, нажмите на название программы. Вы сможете просмотреть описание обновления и список новых функций, предоставляемых с обновлением установленной программы.
Также есть возможность включить автоматическое обновление приложений в настройках App Store на своем устройстве. Для этого только следует запустить программу App Store. Выберите в верхнем меню «Стор», затем «Настройки». Найдите параметр «Автоматически обновлять приложения» и выберите, обновляться программы будут автоматически или вручную.
Если вы используете устройства с Android, процесс обновления приложений может немного отличаться. Для Android есть два варианта: автоматические обновления или принудительная установка. Автозагрузки автоматически устанавливают новые версии программы без вашего вмешательства.
Выберите правильную версию компания Android, иначе это ноль. Если Android — это ваш OS, тогда нажмите на ярлычок Play Маркет на вашем экране интерфейса. Здесь вам будет предложено открыть Store без погружения и поисковую строку.
Выберите Ставки и обновяте нашу программу.
Вы сможете увидеть логотип Pocketbook и список процессов, включая обновление таковое.
Если вы используете устройства Apple Watch или Apple TV, то, чтобы проверить обновления для этих устройств, следуйте аналогичной инструкции, как для iPhone, iPad или Mac, но вместо App Store используйте приложения «Watch» или «iTunes Store».
Как обновить приложение без Apple ID
Владельцы устройств Apple часто сталкиваются с необходимостью обновлять приложения на своих устройствах. Обычно это происходит автоматически, но что делать, если вы хотите обновить приложение без использования Apple ID? Сегодня мы расскажем вам, как это сделать.
Метод 1: Обновление через iPhone или iPad без Apple ID
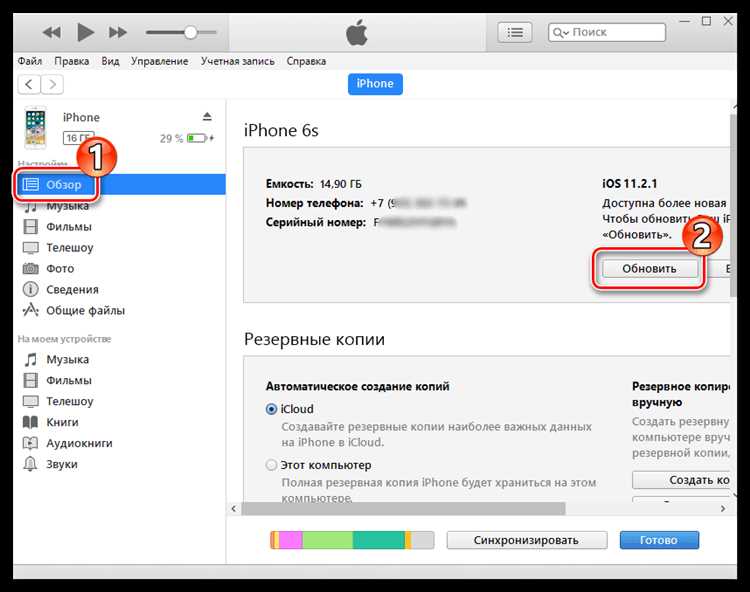
1. На вашем устройстве iOS перейдите на главный экран и найдите иконку App Store.
2. Нажмите на иконку, чтобы открыть App Store.
3. В нижней части экрана выберите раздел «Обновления».
4. Здесь вы увидите список всех доступных для обновления приложений. Если есть новые версии, рядом с ними будет кнопка «Обновить».
5. Чтобы обновить все приложения сразу, в правом верхнем углу экрана нажмите кнопку «Обновить все».
6. Если у вас включено автоматическое обновление приложений, оно может начаться автоматически при подключении устройства к интернету.
Метод 2: Обновление на компьютере через iTunes
1. Подключите свое устройство Apple к компьютеру с помощью кабеля Lightning.
2. Запустите программу iTunes на компьютере.
3. В верхней части экрана выберите ваше устройство.
4. В меню слева выберите раздел «Обзор».
5. Прокрутите страницу вниз и найдите раздел «Автоматические загрузки».
6. В разделе «Автоматические загрузки» убедитесь, что функция «Загружать обновления приложений» включена.
7. Чтобы обновить приложения на устройстве, нажмите кнопку «Проверить обновления» рядом с этой функцией.
8. iTunes загрузит и установит все доступные обновления приложений на ваше устройство.
Теперь вы знаете, как обновить приложения на устройствах Apple без использования Apple ID. Следуя нашей подробной инструкции, вы сможете настроить обновление приложений на вашем устройстве по вашему усмотрению. Удачного обновления!
Альтернативные способы обновления приложений
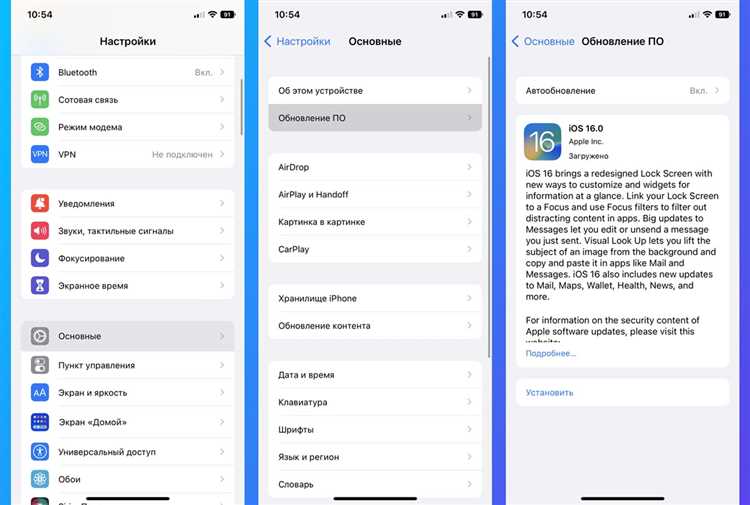
Как уже было сказано ранее, обновление приложений на устройствах Apple можно осуществить автоматически или вручную. Однако, если вы заинтересованы в более гибкой настройке и контроле обновлений, то вам может понадобиться активировать дополнительные функции.
Настройка автоматических обновлений приложений на iPhone и iPad довольно проста. Прежде всего, необходимо открыть «Настройки» на вашем устройстве, затем перейти в раздел «iTunes Store и App Store». В этом разделе найдите раздел «Автоматические загрузки» и включите функцию «Обновления приложений». Теперь все ваши приложения будут автоматически обновляться, когда доступны новые версии.
Однако, если вам нужно вмешательство в процесс обновления приложений, например, чтобы сэкономить трафик данных или откатиться к предыдущей версии приложения, то вам понадобится вручную контролировать этот процесс. Настройка принудительного обновления приложений на iPhone и iPad также достаточно легка. В «Настройках» устройства найдите раздел «iTunes Store и App Store». Затем отключите функцию «Автоматические загрузки» и включите функцию «Обновлять приложения». Теперь, каждый раз при наличии новых версий приложений, вам будет предложено обновление, и вы сможете решить, когда именно хотите обновиться.
Настройка автоматического обновления приложений на Mac также проста. Откройте «App Store» на вашем компьютере и перейдите в раздел «Обновления». В этом разделе вы найдете функцию «Автоматически обновлять приложения», которую можно включить или отключить по вашему усмотрению. Если функция включена, все доступные обновления приложений будут загружаться и устанавливаться автоматически. Если же функция отключена, вы сможете самостоятельно выбирать, какие приложения обновлять.
Что касается обновления приложений на устройствах Apple Watch, то здесь все происходит немного иначе. Обычно, приложения на Apple Watch автоматически обновляются с помощью iPhone, однако, вы также можете настроить обновление вручную. Для этого откройте приложение «Настройки» на своем iPhone и найдите раздел «Apple Watch». В этом разделе найдите раздел «Обновление программного обеспечения» и активируйте функцию «Автоматически обновлять приложения». Теперь все ваши приложения на Apple Watch будут обновляться автоматически, когда доступны новые версии.
Не забывайте, что настройка автоматического обновления приложений на устройствах Apple может занять некоторое время. Если вы предпочитаете обновлять приложения самостоятельно, вам необходимо периодически проверять наличие обновлений в «App Store». Также будьте внимательны, что при принудительной установке обновлений на определенных приложениях, могут возникать проблемы совместимости или нестабильности работы.
Использование программ третьих лиц для обновления приложений
Если вам неудобно постоянно вмешиваться вручную при обновлении приложений на устройствах Apple, можно воспользоваться программами третьих лиц, которые автоматически обновят все приложения за вас. Таковое решение идеально подойдет пользователям, которые не хотят тратить время на поиск и установку всех обновлений вручную.
На устройствах iPhone, iPad или iPod touch вы можете включить автоматическое обновление приложений, чтобы все обновления выполнялись автоматически. Для этого перейдите в раздел «Настройки» на главном экране устройства и выберите пункт «iTunes Store и App Store». Затем найдите раздел «Автоматические загрузки» и включите опцию «Обновление приложений».
На компьютере Mac вы также можете установить автоматическое обновление приложений из Mac App Store. Для этого откройте App Store, найдите раздел «Обновления» и выберите «Автоматически обновлять приложения».
Если вы хотите обновить всего одно приложение в данный момент, но не хотите включать обновления всего приложений автоматически, вы можете воспользоваться программами третьих лиц, такими как AppUpdate или iMazing, чтобы скачать и установить обновление для данного приложения.
Таким образом, использование программ третьих лиц позволяет гибко настроить процесс обновления приложений на устройствах Apple. Вы можете выбрать, какие приложения получат обновления автоматически, а для каких приложений выполнить обновление вручную с помощью программ третьих лиц.
Видео:
Hidden Way to Sideload Apps on iPhone, iPad, iOS 17.4 & Older!