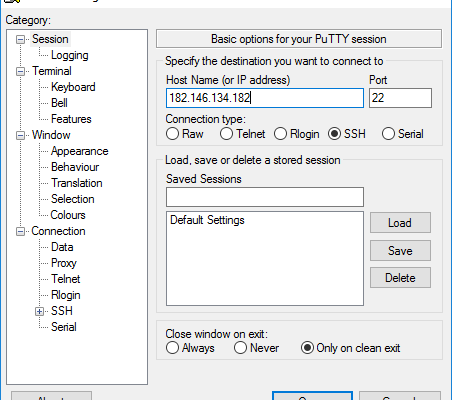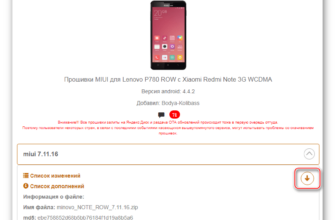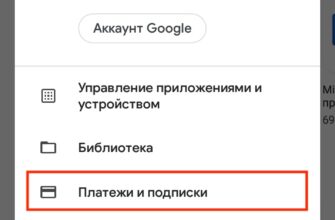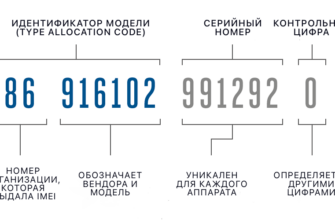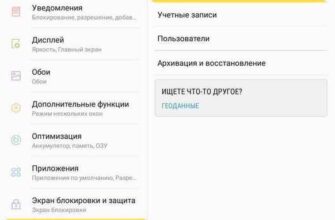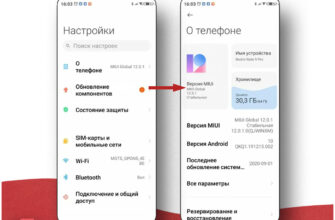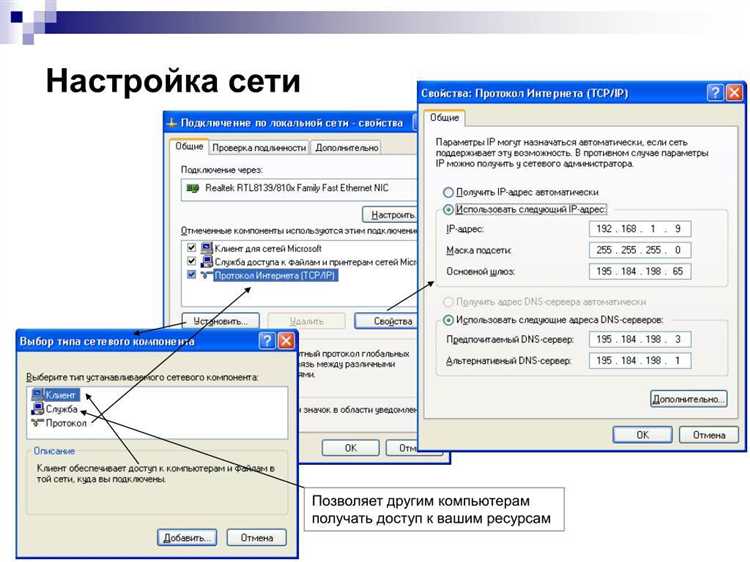
В современном мире многие люди далеко не всегда могут позволить себе постоянное подключение к Интернету. Одной из причин может быть отключение мобильной связи или отсутствие Wi-Fi сети. В таких случаях появляется необходимость использовать данные, сохраненные на устройстве, самостоятельно отвязавшись от связи с внешним сервером. К счастью, в Android есть специальная панель управления, которая позволяет выполнить данную настройку в несколько простых шагов — раздел «Мои приложения».
Перед тем, как приступить к настройке подключения к серверу через раздел «Мои приложения», вспомните, что автоматическая синхронизация данных при включении сервера может вызвать различные проблемы, включая неудачное скачивание и загрузку файлов, ошибки в работе приложений и даже полное прекращение работы гаджета. Такие ситуации могут быть вызваны множеством причин, включая функции и настройки самой операционной системы Android.
Для того чтобы избежать возникновения подобных проблем и настроить подключение к серверу через раздел «Мои приложения», необходимо выполнить ряд действий. Начните с удаления кэша различных приложений, чтобы освободить оперативную память гаджета и обеспечить более стабильную работу. Некоторые приложения могут хранить огромное количество данных в своей памяти, что замедляет работу самого устройства. Удаляли кэш можно через раздел «Универсальные настройки» или «Мои приложения» в вашем гаджете.
Следующим шагом будет переход к разделу «Настройки» и поиск пункта «Приложения». В зависимости от версии Android этот раздел может называться немного по-разному, например «Мои приложения» или «Установленные приложения». Откройте этот раздел и найдите в списке приложение «Android Process Acore» или «Android.process.acore». Приложение может быть расположено в разделе «Системные приложения» или «Google Play Services».
Как подключиться к серверу через «Мои приложения» на Гугл Плей
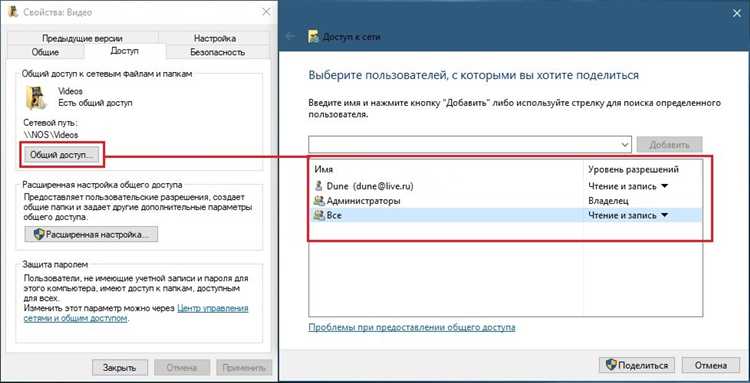
Если вы недавно скачали приложение из Гугл Плей и хотите подключиться к серверу, вам необходимо предпринять несколько шагов. Это поможет вам избежать системных ошибок и ускорит процесс активации.
Шаг №1: Проверьте наличие активации
- Откройте раздел «Мои приложения» в Гугл Плей
- Перейдите в закладку «В разработке»
- Проверьте, активировано ли ваше приложение
Если активации нет, перейдите к следующему шагу.
Шаг №2: Устранение проблемы
- Закройте приложение на своем смартфоне
- Перейдите в настройки вашего устройства
- В разделе «Приложения» найдите и выберите нужное приложение
- Перейдите в раздел «Память»
- Нажмите на кнопку «Очистить кеш»
- Сбросьте данные приложения
Теперь вы можете перезапустить приложение и проверить его работу.
Шаг №3: Переместите приложение
- В настройках вашего устройства найдите раздел «Приложения»
- Выберите нужное приложение
- Нажмите на кнопку «Перенести на карту памяти»
Теперь ваше приложение будет храниться на внешней карте памяти, что освободит место на гаджете.
Если все вышеперечисленные шаги не помогли, вам нужно вернуться к началу и повторить процесс активации с самого начала.
Иногда появления неофициальных приложений на Гугл Плей могут нарушать корректность работы других приложений. В таком случае рекомендуется удалить эти приложения и произвести сброс к заводским настройкам устройства.
Если все указанные действия не помогли исправить текущую ситуацию, вам следует обратиться за помощью к технической поддержке Гугл Плей или разработчика приложения.
Мы надеемся, что данная информация поможет вам успешно подключиться к серверу через «Мои приложения» на Гугл Плей.
Причины неработоспособности Гугл Плей
Интернет-соединение: одной из простых причин неработоспособности Гугл Плей может быть проблема с вашим интернет-соединением. Проверьте его стабильность и скорость, переподключитесь к сети заново и выполните проверку доступности других источников в сети.
Неверный пароль: иногда Гугл Плей может не работать из-за ошибок введенного пароля. Убедитесь, что вы правильно ввели свои учетные данные и попробуйте войти снова.
Проблемы с Android: если у вас возникают проблемы с Гугл Плей на устройстве Android, то возможно, стоит обновить операционную систему до последней версии. Это поможет устранить некоторые ошибки и проблемы с работой магазина приложений.
Обновление сервисов: иногда Гугл Плей может не работать из-за неправильно установленных или обновленных сервисов Google Play Services. Проверьте их состояние и установите последнюю версию при необходимости.
Проблемы с загрузкой и установкой: если приложения не загружаются или вылетают, попробуйте очистить кэш и данные Гугл Плей через настройки устройства. Также проверьте, достаточно ли свободной памяти для установки новых приложений.
Проблемы с оплатой: иногда Гугл Плей может не работать из-за проблем с оплатой. Убедитесь, что у вас достаточно средств на счету и что данные вашей кредитной карты или другого способа оплаты корректны.
Временные проблемы на стороне сервиса: Гугл Плей может временно не работать из-за технических работ или проблем с сервером. В таком случае вам остается лишь подождать и попробовать использовать магазин позже.
Шаги для настройки подключения
Если у вас возникают проблемы с подключением к серверу через раздел «Мои приложения», вам понадобится выполнить несколько шагов, чтобы устранить проблему. Ниже приведены детальные инструкции:
- Проверьте правильность учетной записи. Убедитесь, что вы используете правильный аккаунт, чтобы подключиться к серверу. Если у вас есть несколько аккаунтов, проверьте, что вы используете тот, который связан с вашим приложением.
- Проверьте соединение. Убедитесь, что у вас есть надежное интернет-соединение, чтобы скачивать и обновлять программы. Если вы используете Wi-Fi, проверьте его стабильность. Если у вас есть проблемы с сетью, попробуйте подключиться к другому источнику.
- Проверьте версию приложения. Убедитесь, что у вас установлена последняя версия приложения. Возможно, ваша проблема связана с некорректной работой старой версии.
- Очистите память устройства. Возможно, ваше устройство не имеет достаточно свободного места для скачивания и установки приложений. Попробуйте удалить ненужные файлы или приложения, чтобы освободить память.
- Проверьте наличие вирусов. Программы-вредоносные программы могут вызывать проблемы при скачивании и установке приложений. Установите антивирусное программное обеспечение и просканируйте свое устройство на наличие вирусов.
- Обновите программу разработчика. Если ваше приложение разработано третьей стороной, обратитесь к разработчику, чтобы узнать, есть ли обновления, которые могут решить вашу проблему.
- Выполните принудительный сброс. Если все вышеперечисленные шаги не помогли, попробуйте выполнить принудительный сброс устройства. Обратитесь к руководству пользователя вашего устройства, чтобы узнать, как это сделать.
- Свяжитесь с разработчиком. Если ни один из предыдущих шагов не помог решить вашу проблему, свяжитесь с разработчиком приложения для получения дополнительной помощи.
Следуя этим шагам, вы сможете обойти проблемы, связанные с подключением к серверу через раздел «Мои приложения» и продолжить работу с нужными функциями вашего приложения.
Видео:
Android у многих сегодня вылетают, не работают приложения! РЕШЕНИЕ!