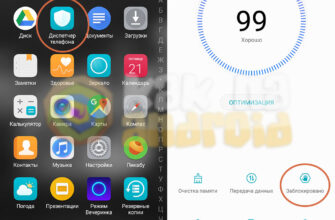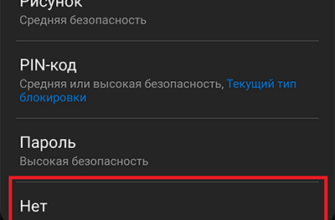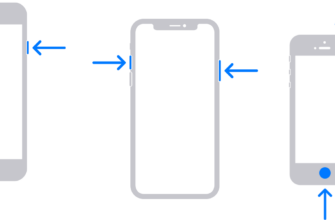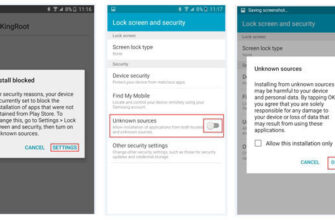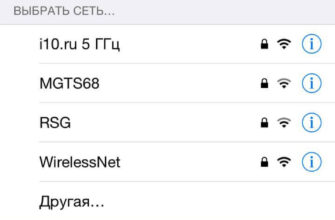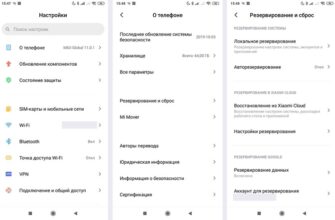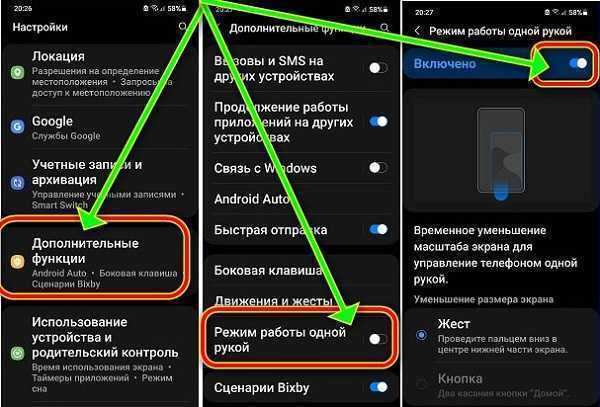
Если вы владелец смартфона или планшета Samsung, то рано или поздно вы можете столкнуться с ситуацией, когда ваше устройство перестанет работать правильно или даже вообще не будет включаться. В таких случаях можно воспользоваться режимом восстановления, который позволяет выполнить различные операции для исправления проблемы.
Возможности режима восстановления на Samsung уникальны и очень полезны. Он позволяет вам не только сбросить устройство до заводских настроек, но и установить прошивку или удалить ненужные файлы. Кроме Samsung, режим восстановления также доступен на других смартфонах и планшетах, таких как Huawei, Honor, Asus, Google и Blackview.
Чтобы войти в режим восстановления на смартфонах и планшетах Samsung, вам понадобится убедиться, что ваше устройство выключено. Затем вы должны одновременно удерживать несколько клавиш в зависимости от модели вашего устройства. Обычно это комбинация клавиш «громкость вниз», «кнопка включения» и «кнопка домой» или «кнопка включения» и «кнопка громкости вверх». Когда появляется надпись «Recovery mode» или «Режим восстановления», вы можете отпустить клавиши.
Отключение устройства

Отключение устройства может быть необходимо в ряде ситуаций, например, когда смартфон завис или не реагирует на команды. В таких случаях использование режима восстановления может помочь решить проблему. Что же делать, если вы не знакомы с таким режимом и не знаете, как войти в режим восстановления на своем устройстве Samsung?
Способ входа в режим восстановления может незначительно отличаться в зависимости от модели вашего устройства. Но все самсунги имеют такой режим. Даже устройства от других производителей, таких как Huawei, Honor, Xiaomi, Sony, Motorola, Blackview и другие, имеют аналогичные функции.
Вход в режим восстановления на Samsung
Самый простой способ войти в режим восстановления на самсунге — использовать комбинацию клавиш. Для этого выполните следующие действия:
- Выключите устройство
- Нажмите и удерживайте одновременно кнопки увеличения громкости, кнопку Bixby и кнопку включения, пока не появится логотип Samsung
- После появления логотипа Samsung отпустите все кнопки
- На экране появится меню восстановления. Движением клавиш громкости выберите пункт «factory reset» или «wipe data/factory reset» и подтвердите свой выбор, нажав кнопку включения
- Дождитесь завершения процесса сброса настроек и выберите пункт «reboot system now», чтобы перезагрузить устройство
Для некоторых моделей Samsung существует еще один способ входа в режим восстановления:
- Подключите устройство к компьютеру
- С помощью программы ReiBoot или аналогичного приложения переведите устройство в режим recovery
- Выберите пункт «reboot system now» для перезагрузки устройства
Если у вас нет возможности войти в режим восстановления на самсунге или на другом устройстве, то вы можете вручную восстановить его через командную строку Windows. Для этого вам понадобятся специальные драйверы и некоторые знания.
В зависимости от проблемы, с которой вы столкнулись на вашем устройстве Samsung или на другом устройстве, режим восстановления может быть полезным инструментом для решения проблемы. Не стоит бояться использовать этот режим, ведь он разработан производителями для таких ситуаций. Если вы следуете инструкциям, вы сможете устранить многие проблемы и вернуть свое устройство в рабочее состояние.
Зажать комбинацию кнопок
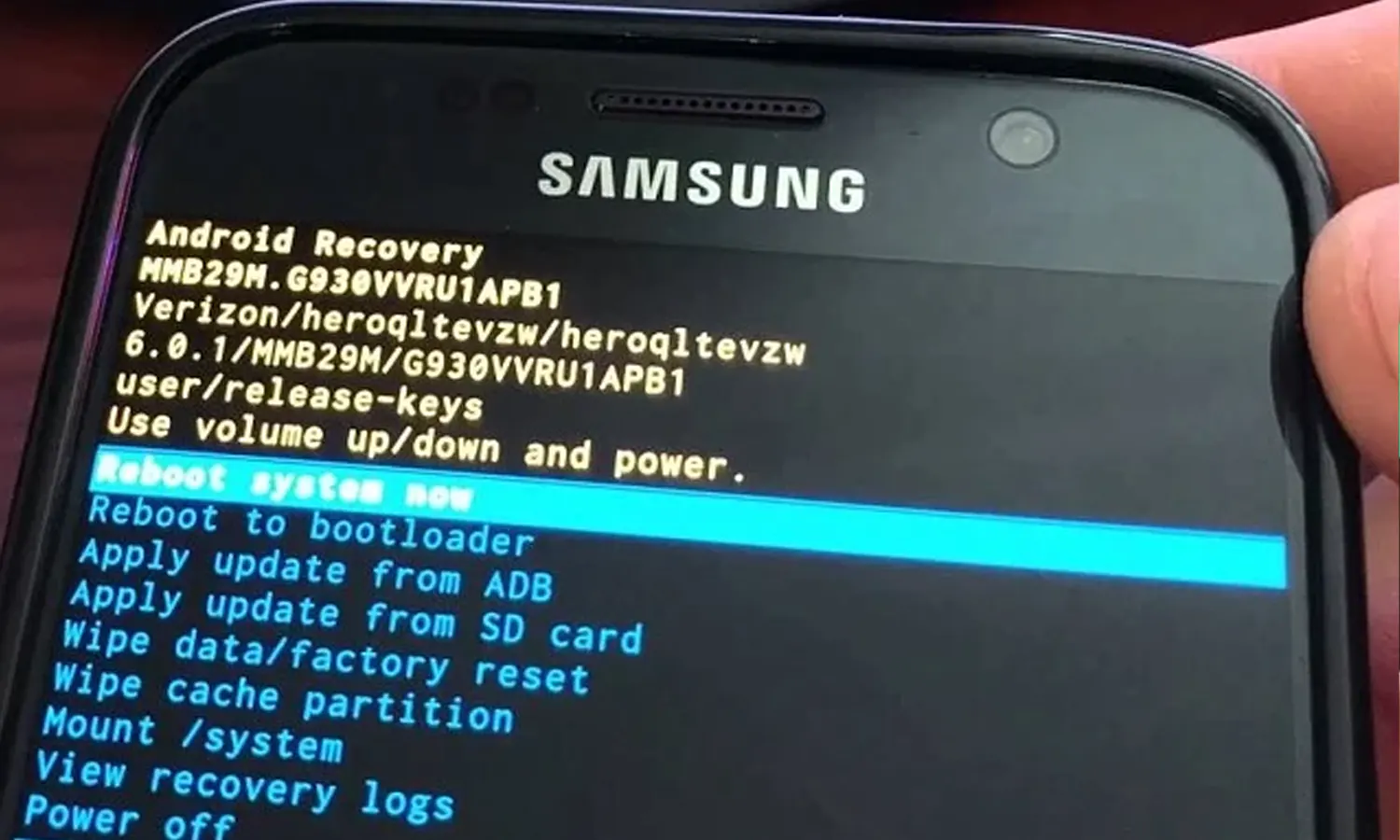
Способ зажатия кнопок может незначительно отличаться в зависимости от производителя смартфона и операционной системы. Ниже приведены несколько распространенных способов входа в режим восстановления:
- Для смартфонов Samsung: удерживайте кнопки «Громкость вниз» и «Питание» одновременно. Когда появится логотип Samsung на экране, отпустите кнопку «Питание», но продолжайте удерживать «Громкость вниз» до появления режима Recovery.
- Для смартфонов Huawei и Honor: удерживайте кнопку «Громкость вверх» и кнопку «Питание». Когда появится логотип Huawei или Honor, отпустите кнопку «Питание», но продолжайте удерживать «Громкость вверх» до появления меню Recovery.
- Для смартфонов Xiaomi: удерживайте кнопку «Громкость вниз» и кнопку «Питание». Когда появится логотип Xiaomi, отпустите кнопку «Питание», но продолжайте удерживать «Громкость вниз» до появления режима Recovery.
- Для смартфонов Motorola: удерживайте кнопки «Громкость вниз» и «Питание» одновременно. Когда экран станет черным, отпустите кнопку «Питание», но продолжайте удерживать «Громкость вниз» до появления режима Recovery.
- Для смартфонов LG: удерживайте кнопки «Громкость вниз» и «Питание» одновременно. Когда появится логотип LG, отпустите обе кнопки и немного подождите. Затем снова нажмите и удерживайте кнопки «Громкость вниз» и «Питание» одновременно, чтобы войти в режим восстановления.
- Для смартфонов Asus: удерживайте кнопки «Громкость вниз» и «Питание» одновременно. Когда появится логотип Asus, отпустите кнопку «Питание», но продолжайте удерживать «Громкость вниз» до появления режима Recovery.
Помимо механических кнопок, есть и другие способы зайти в режим восстановления:
- Для смартфонов Samsung Galaxy S8 и новее с функцией Bixby: удерживайте кнопки «Громкость вниз», «Bixby» и «Питание» одновременно. Когда на экране появится надпись «Installing system update», отпустите все кнопки и дождитесь появления режима Recovery.
- Для смартфонов Samsung Galaxy с механической кнопкой «Домой»: удерживайте кнопки «Громкость вверх», «Домой» и «Питание» одновременно. Когда появится логотип Samsung на экране, отпустите кнопку «Питание», но продолжайте удерживать остальные кнопки до появления режима Recovery.
- Для смартфонов Google Pixel: удерживайте кнопки «Громкость вниз» и «Питание» одновременно. Когда появится логотип Google, отпустите обе кнопки и нажмите кнопку «Громкость вниз» повторно, чтобы войти в режим восстановления.
- Для смартфонов с ОС Windows Phone: используйте специальное приложение «Recovery Tool», чтобы войти в режим восстановления и выполнить необходимые действия.
Как видно из примеров выше, существует несколько способов зайти в режим восстановления на разных смартфонах. Если ваш телефон завис и вам необходимо сделать сброс или установить новую прошивку, используйте один из описанных выше способов.
Навигация по Recovery Mode

Режим восстановления, также известный как Recovery Mode, представляет собой полезное средство для решения проблем с вашим смартфоном или планшетом на базе Android. Он предоставляет несколько команд, позволяющих вам выполнить такие операции, как сброс настроек до заводских, форматирование разделов или установку обновлений системы.
Для входа в режим восстановления на устройствах Samsung существует несколько способов:
| Модель устройства Samsung | Способы входа в режим восстановления |
|---|---|
| Samsung Galaxy S10/S9/S8 или более новые модели |
|
| Samsung Galaxy S7/S6 или более старые модели |
|
В некоторых устройствах от Samsung, таких как Samsung Galaxy S8 и новее, можно также войти в режим восстановления через клавишу Bixby и механическую кнопку громкости.
На устройствах других производителей, таких как LG, Asus, Motorola, Xiaomi, Blackview, Huawei и Honor, способы входа в режим восстановления могут незначительно отличаться. Однако, общий подход, который связан с использованием комбинации механических клавиш, в основном остается неизменным. Важно заметить, что на некоторых устройствах может быть изменен способ входа в режим восстановления или в добавок к нему появляются дополнительные команды.
При использовании режима восстановления всегда следуйте инструкциям и будьте осторожны при выполнении любых операций. Неправильное использование рекавери-меню может привести к потере данных или нежелательным результатам. Если вы не уверены в том, что нужно делать, рекомендуется обратиться за помощью к специалистам или официальной поддержке.
Что такое Recovery Mode

Для того чтобы войти в режим восстановления на устройствах Samsung, производители предоставляют универсальный способ, работающий на большинстве их смартфонов и планшетов. Если кнопка «Домой» находится на передней панели, то переводим устройство в режим восстановления следует следующим образом: сначала уберите зарядку с устройства, затем выключите его. После выключения нажмите и удерживайте кнопки «увеличить громкость» и «включения». Через несколько секунд на экране появится надпись «восклицательным знаком» и фраза «Обработка данных». Это и есть рекавери-меню, откуда мы и будем использовать все необходимые для восстановления команды.
Определение
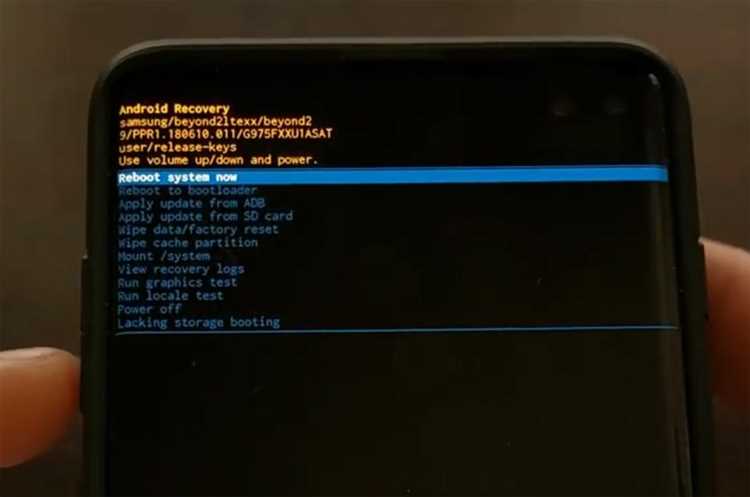
Для активации режима восстановления на устройствах Samsung, включая смартфоны Galaxy, применяются механические кнопки. На разных моделях кнопки и способы активации режима могут немного отличаться, поэтому необходимо знать инструкции для вашей конкретной модели Samsung.
В режиме восстановления на устройствах Samsung можно выбирать различные команды и настройки для решения проблем. Некоторые из наиболее часто используемых функций включают сброс настроек до заводских, удаление кэша, обновление системы или установку новой прошивки.
Командное рекавери-меню в режиме восстановления позволяет пользователям взаимодействовать с устройством через команды текстового интерфейса. Например, в режиме рекавери можно форматировать разделы устройства, скопировать файлы или выполнить другие операции, которые требуют доступа к файловой системе устройства.
Режим восстановления можно использовать также на других устройствах Android, таких как телефоны Sony, LG, Huawei, Blackview и т.д. Некоторые производители могут называть этот режим по-разному, но обычно он содержит схожий набор функций и возможностей.
Чтобы попасть в режим восстановления на устройствах Samsung:
- Выключите устройство.
- Зажмите и удерживайте определенную комбинацию кнопок (например, кнопку «Громкость вниз» и кнопку «Питание») в течение нескольких секунд.
- Когда появится логотип Samsung, отпустите все кнопки.
- В режиме восстановления можно перемещаться по меню с помощью громкости и выбирать пункты с помощью кнопки «Питание».
В некоторых ситуациях, когда кнопки не работают или устройство не включается, можно воспользоваться командной строкой или приложением, чтобы попасть в режим восстановления через компьютер или эмулятор Android.
Режим восстановления на устройствах Samsung и других устройствах Android является полезным инструментом для решения различных проблем и восстановления работы устройства. Он предоставляет пользователю дополнительные функции и возможности, которые могут быть недоступны в обычном режиме.
Видео:
Как выключить Samsung. Как попасть в Recovery заблокированного телефона (5 способов)