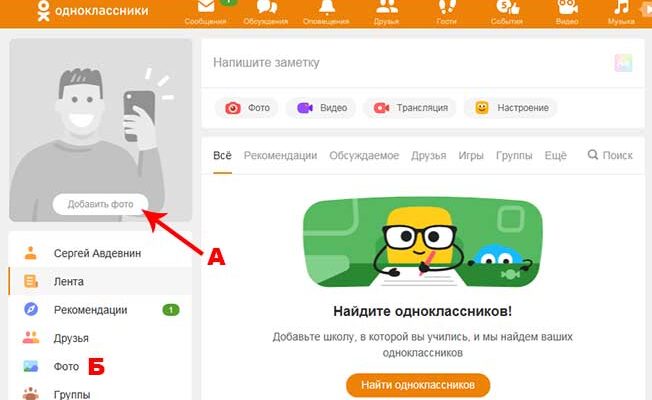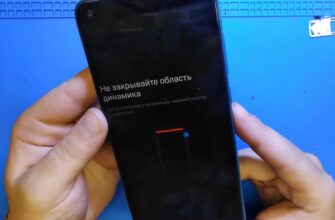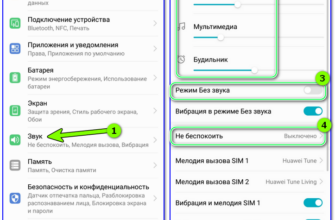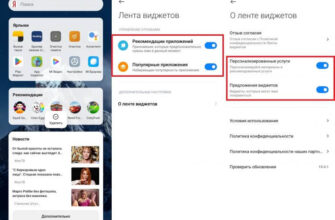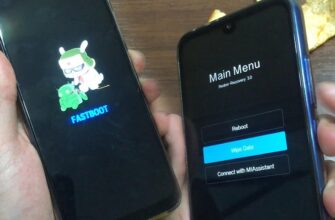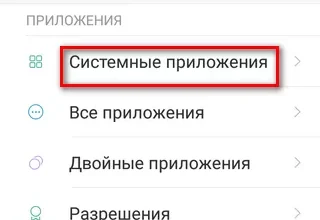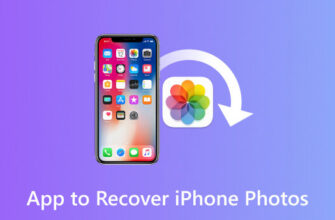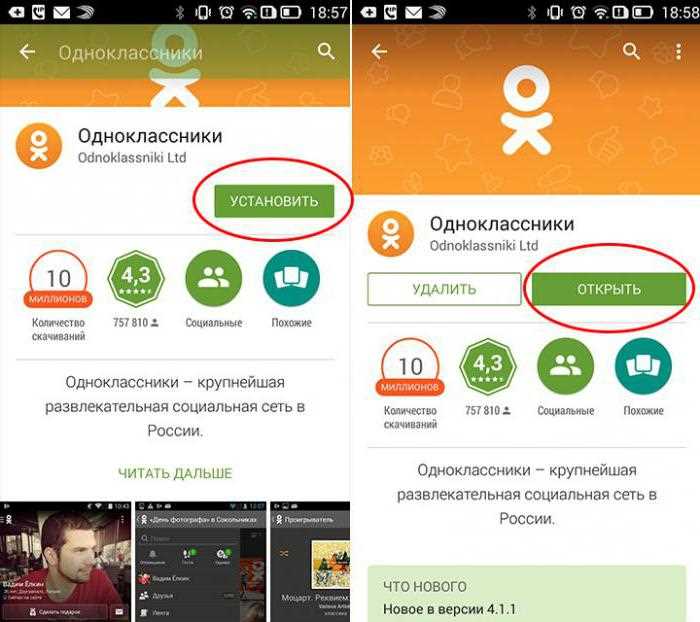
Социальная сеть «Одноклассники» позволяет пользователям делиться своими впечатлениями и моментами жизни, а также просматривать фотографии других пользователей. В этой статье мы расскажем вам, как добавить фото в «Одноклассники» с телефона или планшета в несколько простых шагов.
Первым шагом является открытие «Одноклассников» на вашем телефоне или планшете. Для этого щелкните на иконке приложения «Одноклассники» на главном экране устройства или найдите его в списке установленных приложений.
После открытия приложения найдите кнопку «Моменты» в нижней части экрана. Когда вы нажимаете на эту кнопку, открывается раздел, где вы можете добавить и просматривать фотографии.
Чтобы добавить фото в «Одноклассники», вам необходимо выбрать альбом, в который вы хотите добавить фотокарточку. Если у вас нет нужного альбома, вы можете создать его, нажав на кнопку «Добавить альбом» или выбрав существующий альбом из списка.
Теперь вы можете выбрать способ добавления фото в «Одноклассники». В зависимости от версии приложения и типа устройства, доступны разные способы загрузки фотографий. Например, в приложении для Android вы можете выбрать фото из галереи телефона, из файлового менеджера или сделать новую фотографию прямо в приложении. Также можно перенести фотокарточку, используя кнопку «Добавить фото» в новостной ленте или отправив ее в приложение «Мои файлы» или «Watsapp».
Выбрав необходимую фотографию, вы можете добавить ей название и описание, а также выбрать альбом, в который она будет добавлена. После этого нажмите кнопку «Добавить» или «Ок», и ваша фотография появится в выбранном альбоме.
Теперь, когда вы знаете, как добавить фото в «Одноклассники» с телефона или планшета, вы можете легко наполнить свой профиль интересным контентом и делиться своими недавними моментами жизни с друзьями и близкими. Если у вас возникнут проблемы или вам потребуется более подробная инструкция, вы всегда можете прочитать инструкции на сайте «Одноклассники» или обратиться в службу поддержки.
- Подключение к интернету
- Запуск приложения Одноклассники
- 1. Шаг первый: открыть приложение
- 2. Шаг второй: выбрать нужное место для добавления фото
- 3. Шаг третий: добавить фото
- 4. Шаг четвертый: выбрать фотокарточку
- 5. Шаг пятый: сохранить и добавить фото
- Выбор альбома и загрузка фото
- Оформление заметок с фотографиями
- Шаг 1: Откройте официальный сайт «Одноклассники»
- Шаг 2: Нажимайте на кнопку «Заметки» в ленте новостей
- Шаг 3: Создайте новую заметку или выберите существующую
- Шаг 4: Нажмите на кнопку «Картинки» в меню заметки
- Шаг 5: Выберите фотографии для добавления
- Шаг 6: Редактируйте и располагайте фотографии в заметке
- Шаг 7: Опубликуйте заметку с фотографиями
- Составление плана заметки
- Видео:
- Первая настройка Планшета | За это магазины берут деньги!
Подключение к интернету
Для добавления фото в Одноклассники с телефона или планшета необходимо иметь доступ к интернету. Без подключения к сети невозможно загрузить изображения на страницу соцсети. Также, чтобы выполнить все действия по добавлению фото, у вас должен быть активный аккаунт в Одноклассниках, а также установленное мобильное приложение соцсети на вашем устройстве.
Если у вас есть доступ к интернету с помощью Wi-Fi, убедитесь, что ваше устройство подключено к Wi-Fi сети. Если же у вас активирован мобильный интернет, убедитесь в наличии стабильного сигнала, чтобы загрузить фото.
Теперь давайте разберем, как загрузить фото на страницу в Одноклассниках с мобильного устройства.
Запуск приложения Одноклассники
1. Шаг первый: открыть приложение
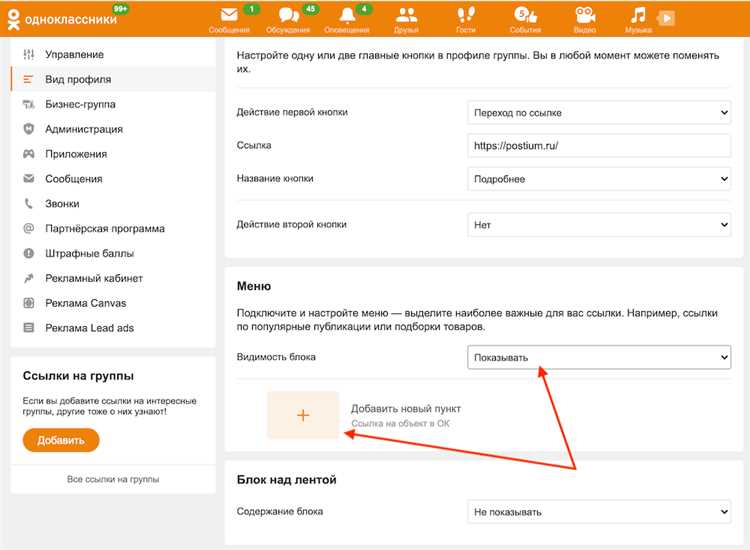
Для того чтобы добавить фото в Одноклассники с телефона или планшета, сначала вам необходимо открыть приложение «Одноклассники».
2. Шаг второй: выбрать нужное место для добавления фото
После открытия приложения, вам нужно перейти в нужный раздел, где вы хотите добавить фото. Например, если вы хотите добавить фото в сообщение или новостную ленту, выберите соответствующий раздел в меню.
3. Шаг третий: добавить фото
На экране у вас появится окно с возможными вариантами добавления фотографии: «Загрузить фото» или «Фото с камеры». Выберите соответствующую опцию в зависимости от того, где находится нужная фотография.
4. Шаг четвертый: выбрать фотокарточку
После выбора метода добавления фото, вам нужно будет выбрать конкретную фотокарточку. Возможно, вам будет предложено выбрать изображение из вашего альбома или сделать новое фото с помощью камеры устройства.
5. Шаг пятый: сохранить и добавить фото
После выбора фотокарточки, вы можете внести необходимые изменения в оформление или редактировать фото. Затем нажимайте «Далее» и добавляйте фото к выбранному месту в приложении «Одноклассники».
После загрузки фото, она будет доступна всем пользователям социальной сети «Одноклассники». Вы также можете сохранять фотографии в свою галерею, чтобы иметь к ним доступ в любое время.
Таким образом, вы успешно добавили фото в «Одноклассники» с помощью своего смартфона или планшета. Пара простых шагов позволят вам быстро поделиться своими фотографиями с друзьями и родными в приложении «Одноклассники».
Выбор альбома и загрузка фото
Итак, как же загрузить снимки в Одноклассники с вашего смартфона или планшета с помощью приложения? Вот пошаговая инструкция:
- Сначала необходимо скачать приложение Одноклассники с официального сайта или из мобильного магазина приложений для вашего устройства (App Store для iOS или Google Play для Android).
- После установки приложения вам нужно войти в свой аккаунт или создать новый, если вы еще не зарегистрированы.
- Теперь откройте главный экран приложения и нажмите на значок фотокамеры, расположенный внизу экрана в нижнем меню. Если вы не видите такого значка, попробуйте обновить страницу или перезапустите приложение.
- На следующем экране вы увидите все ваши фотоальбомы. Здесь можно выбирать существующие альбомы или создать новый. Просто кликнув по нужному альбому, вы перейдете к загрузке фото в него.
- После выбора альбома нажмите на значок фотокамеры внизу экрана, чтобы начать загрузку изображений.
- Теперь вас перенесет к выбору и загрузке фото с вашего смартфона или планшета. Здесь можно выбирать одно или несколько изображений одновременно, удалять снимки перед загрузкой и обрабатывать их различными инструментами, такими как обрезка, настройка яркости и т.д.
- После выбора и обработки желаемых фото нажмите на кнопку «Загрузить» или «Готово». Вашими изображениями успешно добавлены в выбранный фотоальбом на странице «Одноклассники».
Таким образом, выбор альбома и загрузка фото в Одноклассники с вашего смартфона или планшета при помощи приложения Одноклассники практически так же просты, как и на компьютере. Независимо от операционной системы вашего устройства — iOS или Android, вам достаточно установить специальное приложение для быстрого и удобного добавления фото в социальную сеть Одноклассники.
Оформление заметок с фотографиями
Одноклассники предоставляют возможность добавлять ваши фотографии к заметкам, делая их более наглядными и привлекательными для других пользователей. В этом разделе мы рассмотрим, как правильно оформить заметки с фотографиями на этой социальной сети.
Шаг 1: Откройте официальный сайт «Одноклассники»
Для начала процесса добавления фотографий вам необходимо открыть официальный сайт «Одноклассники» в браузере вашего телефона или планшета.
Шаг 2: Нажимайте на кнопку «Заметки» в ленте новостей
Одноклассники предлагают новостную ленту, в которой отображаются публикации ваших друзей. Чтобы начать процесс добавления фотографий к заметкам, нажмите на кнопку «Заметки».
Шаг 3: Создайте новую заметку или выберите существующую
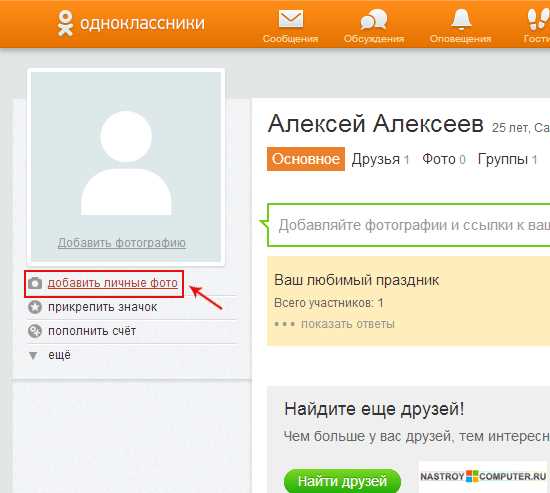
После открытия списка заметок вы можете создать новую заметку, либо выбрать уже существующую.
Шаг 4: Нажмите на кнопку «Картинки» в меню заметки
После выбора нужной заметки вы увидите меню с различными вариантами оформления. Чтобы добавить фотографии к заметке, нажмите на кнопку «Картинки».
Шаг 5: Выберите фотографии для добавления
Одноклассники предоставляют простой и быстрый способ выбора фотографий для добавления к заметке. Выберите нужные изображения с вашего телефона или планшета и нажмите «Отправить».
Шаг 6: Редактируйте и располагайте фотографии в заметке
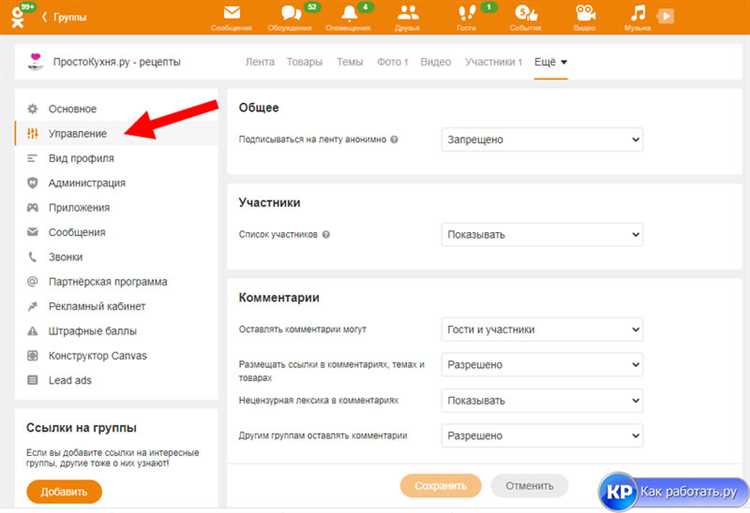
После выбора фотографий вы можете редактировать и располагать их в заметке. Используйте инструменты, предоставленные Одноклассниками, чтобы настроить размер и место каждой фотографии в заметке.
Шаг 7: Опубликуйте заметку с фотографиями
После завершения оформления заметки с фотографиями нажмите кнопку «Опубликовать» и ваша заметка с фотографиями будет доступна для просмотра другим пользователям.
Теперь вы знаете, как оформить заметки с фотографиями на Одноклассниках! Используйте эту возможность для красочного представления своих материалов и привлечения внимания ваших друзей и подписчиков.
Составление плана заметки
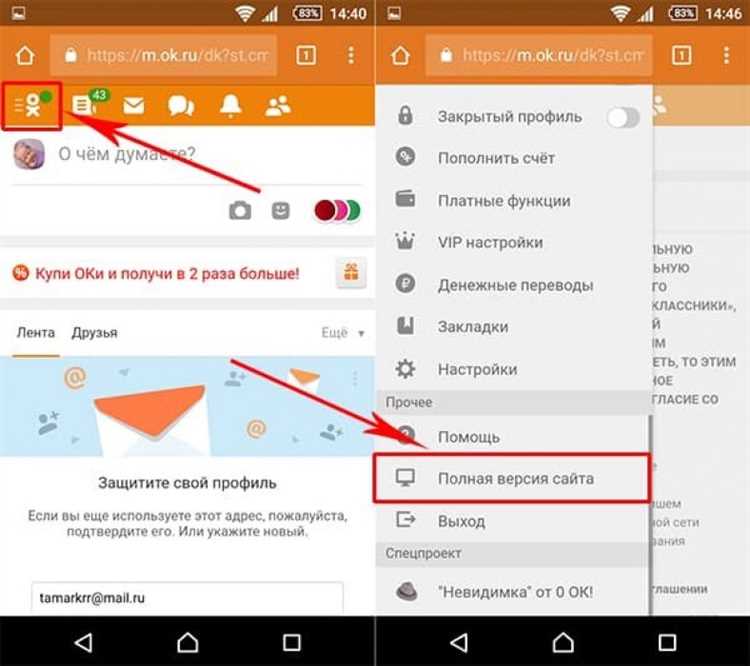
Перед тем, как добавить фото в Одноклассники с телефона или планшета, рекомендуется составить план работы. Это поможет вам не забыть ни одного этапа и справиться с задачей быстро и эффективно. Следуйте следующим шагам:
- Откройте приложение «Одноклассники» на вашем мобильном устройстве. Если вы находитесь в социальной сети на компьютере, перейдите в версию Одноклассники для мобильной среды.
- На главном экране приложения или на странице вашего профиля найдите кнопку, которая открывает различные опции. Она может называться «фото», «добавить фото» или иметь другое подобное название.
- При нажатии на эту кнопку вам откроется экран с выбором источника изображения. Вы можете выбрать «галерею», «группу», «альбом» или «картинку» из социальных сетей.
- Выберите источник, откуда вы хотите взять фотографию. Если нужного альбома или группы нет в списке, нажмите на «+», чтобы добавить новый.
- Когда вы выбрали нужное изображение, нажмите на кнопку «ок» или «готово», чтобы подтвердить выбор.
- Если у вас возникли проблемы с загрузкой фото, проверьте настройки вашего мобильного устройства, а также наличие интернет-соединения.
- После подтверждения выбора фото, оно будет загружено в указанный вами альбом, группу или новостную ленту. Вы также можете выбрать специально созданный вами альбом.
- Ваше фото теперь размещено в Одноклассниках и будет видно вашим друзьям и подписчикам.
- Не забудьте проверить, что фото размещено правильно, и в случае необходимости внести корректировки. Некоторые версии приложений или браузеров позволяют редактировать фото непосредственно в социальной сети.
- Загрузка фотографий в Одноклассники с телефона или планшета стала практически такой же легкой задачей, как и загрузка фото с компьютера. Следуя этой детальной инструкции, вы справитесь с задачей быстро и без проблем.
Видео:
Первая настройка Планшета | За это магазины берут деньги!