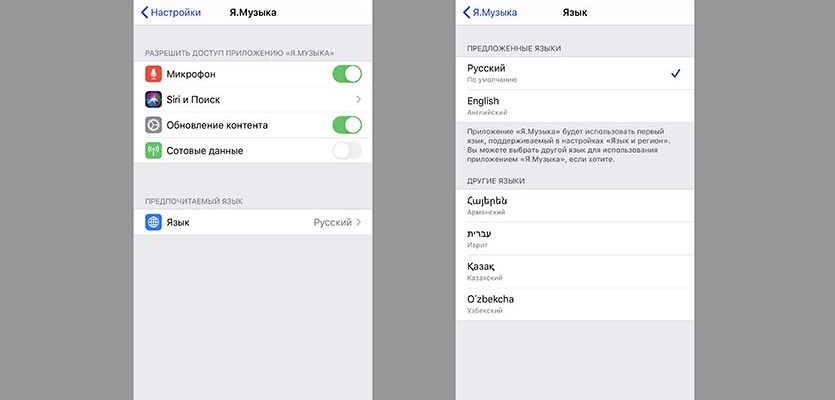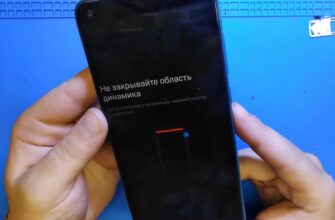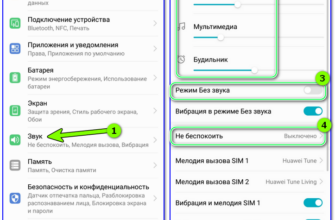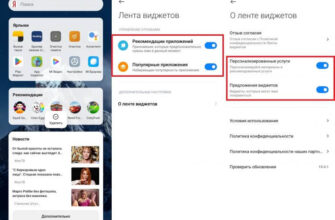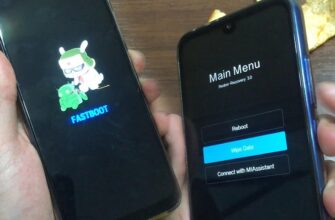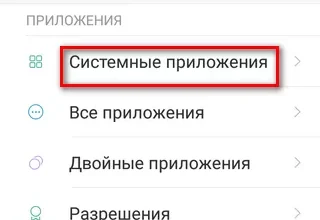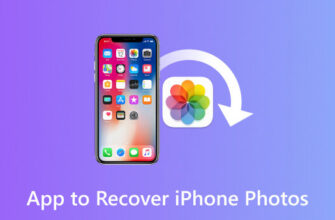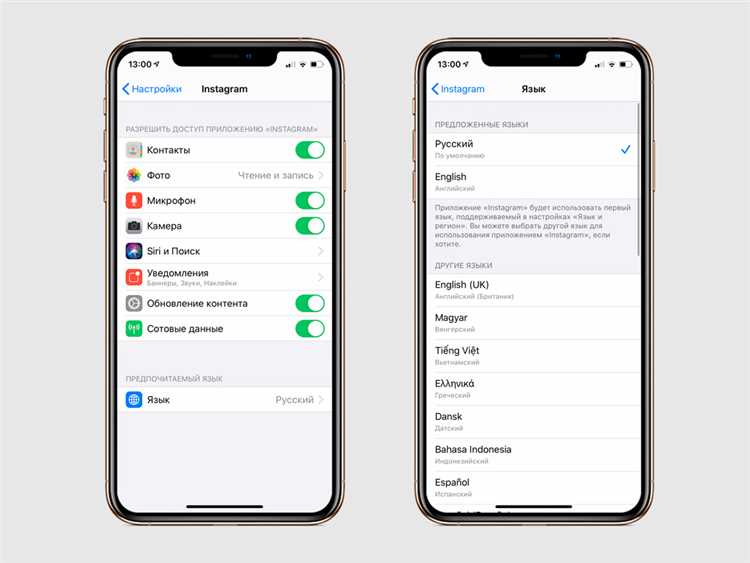
Сегодня мы рассмотрим важный вопрос: как изменить язык в приложении на устройствах iOS, таких как iPhone и iPad, без необходимости менять системные настройки телефона или планшета? Данная функция может оказаться полезной, когда вы хотите использовать разные языки в разных приложениях или иметь возможность быстрого переключения между языками без необходимости входить в настройки вашего устройства.
Одним из самыми распространенных способов изменения языка в приложении на iOS является использование стандартной клавиатуры. Чтобы сменить язык ввода, вы можете открыть приложение, где нужно изменить язык, нажать на клавишу «глобус» на физической или экранной клавиатуре, чтобы переключиться на другой язык. Это удобно, если вы часто используете несколько языков при вводе текста.
Однако, что делать, если вам нужно изменить язык интерфейса приложения без изменения языка ввода? В этом случае вы можете воспользоваться следующим методом: откройте приложение Настройки на вашем телефоне или планшете, найдите раздел «Язык и регион» или «Язык и регион > Язык» и выберите нужный язык из списка. После изменения языка в настройках, откройте приложение, в котором вы хотите изменить язык интерфейса, и вы увидите, что язык интерфейса изменился.
- Изменение языка в приложении на iOS без изменения системных настроек
- Способ 1: Ввод языка через клавиатуру
- Способ 2: Использование мультиязычной клавиатуры
- Изменение языка голосового ввода на iPad
- Как изменить язык в приложении на iOS
- Метод без изменения системных настроек
- Изменение языка в настройках «Язык и региональные параметры»
- Изменение языка в настройках клавиатуры
- Использование приложений-помощников для изменения языка на iOS
- Процедура изменения языка в приложении на iOS
- Почему нужно менять язык в приложении?
- Способы изменения языка в приложении на iOS
- Пошаговая инструкция по смене языка в приложении на iOS
- Видео:
- Как поменять Язык на iPhone или iPad? Полная Инструкция
Изменение языка в приложении на iOS без изменения системных настроек
Если вы хотите изменить язык в приложении на своем устройстве iOS без изменения системных настроек, у вас есть несколько способов. Ниже представлена инструкция о том, как это сделать:
Способ 1: Ввод языка через клавиатуру
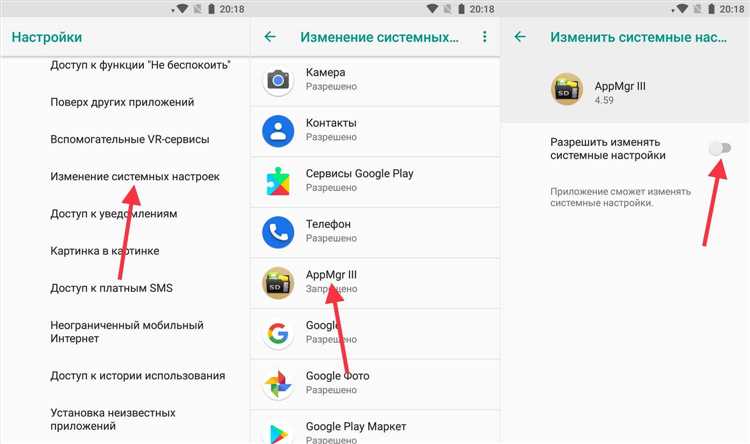
1. Откройте приложение, в котором хотите изменить язык.
2. В верхней панели нажмите на поле ввода текста.
3. Внизу экрана появится клавиатура.
4. Нажмите и удерживайте кнопку с мировым шариком (изображение земного шара) рядом с клавишей пробела.
5. Появится список доступных языковых форматов.
6. Выберите нужный язык.
7. Теперь вы можете вводить текст на выбранном языке.
Способ 2: Использование мультиязычной клавиатуры
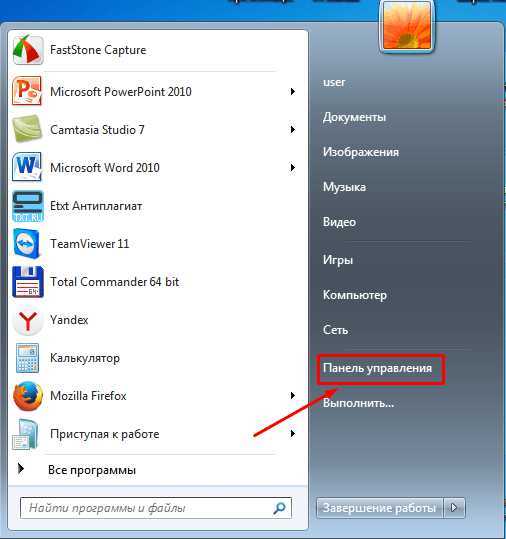
1. Откройте приложение, в котором хотите изменить язык.
2. В верхней панели нажмите на поле ввода текста.
3. Внизу экрана появится клавиатура.
4. Нажмите и удерживайте кнопку с изображением глобуса рядом с клавишей пробела.
5. Выберите языки, которые хотите использовать, из списка языков, доступных на вашем устройстве.
6. Теперь вы можете переключаться между выбранными языками, нажимая на кнопку с изображением глобуса.
Помимо этих способов, вы также можете изменить язык голосового ввода на iPad. Для этого выполните следующие действия:
Изменение языка голосового ввода на iPad
1. Откройте приложение «Settings» на вашем устройстве.
2. Прокрутите вниз и выберите пункт «General».
3. Найдите пункт «Keyboard» и выберите его.
4. Нажмите на раздел «Keyboards».
5. Найдите и выберите язык, который хотите установить для голосового ввода.
6. Перейдите обратно на предыдущий экран «Keyboards».
7. Включите параметр «Enable Dictation».
8. Теперь вы можете использовать выбранный язык для голосового ввода на iPad.
Вы можете выбирать языки в вашем приложении на iOS без необходимости менять системные настройки управления языками. Этот способ позволяет вам использовать нужные языки для ввода текста и голосового ввода в приложениях, в то время как основной язык вашего устройства остается неизменным.
Как изменить язык в приложении на iOS
Настройка языка приложения на устройствах iOS может быть удобным способом переключения между различными языками без изменения системных настроек. Это особенно полезно, если вы хотите использовать приложение на другом языке, но не хотите менять язык всей операционной системы.
Для изменения языка в приложении на iOS существуют несколько способов. Один из наиболее простых способов — использование встроенных языковых пакетов iOS. iOS предлагает множество языковых пакетов, помимо русского и английского, и вы можете добавить любой нужный вам язык на свое устройство.
Для изменения языка в приложении на iOS выполните следующие шаги:
- Откройте настройки вашего устройства iOS.
- Прокрутите вниз и нажмите на пункт «Язык и регион».
- Нажмите на пункт «Добавить язык» и выберите требуемый язык из списка доступных языков.
После добавления языка на устройстве iOS вы сможете изменять язык в приложениях. Для этого откройте приложение, в котором вы хотите изменить язык, и найдите настройки этого приложения. Обычно они находятся в разделе «Настройки» или «Параметры». Нажмите на настройки языка или интерфейса и выберите нужный язык из списка.
Если ваше устройство работает на iOS 14 или более поздней версии, вы можете использовать функцию «Мультиязычный режим» для изменения языка в приложении. Для этого откройте приложение, в котором вы хотите изменить язык, и затем выполните следующие действия:
- Смахните вверх снизу экрана, чтобы открыть Центр уведомлений.
- Жмём и удерживаем на значке настройки.
- Выбираем нужный язык.
После выбора языка приложение автоматически переведется на выбранный язык. Это удобный способ переключения между языками в приложениях, особенно если вам нужно использовать несколько языков в одном приложении.
Изменение языка в приложении на устройствах iOS может быть полезным для игр, социальных сетей, приложений переводчиков и других приложений, где поддерживается мультиязычность. Если приложение не поддерживает изменение языка, это может быть связано с ограничениями разработчиков или наличием только одного языка в приложении.
Как видно из этой статьи, смена языка в приложении на iOS может быть осуществлена как с помощью встроенных настроек iOS, так и с помощью мультиязычного режима в уведомлениях. Оба способа позволяют изменить язык приложения без необходимости менять язык всей операционной системы iOS.
Метод без изменения системных настроек
В случае, если вы хотите изменить язык в приложении на iOS, но не хотите изменять системные настройки, существует несколько стандартных решений. Ниже приведены три самых простых способа изменить язык на iOS без изменения системных настроек:
- Изменение языка настройки «Язык и региональные параметры» на iPhone или iPad.
- Изменение языка в настройках клавиатуры.
- Использование приложений-помощников для изменения языка на iOS.
Изменение языка в настройках «Язык и региональные параметры»
Изменение языка в настройках клавиатуры
В случае, если вы хотите изменить язык на клавиатуре, но не хотите менять язык всего устройства, вы можете изменить настройку языка в разделе «Клавиатура». Перейдите в настройки, затем выберите «Общие» и найдите раздел «Клавиатура». Там вы найдете список языков, доступных для выбора. Выберите нужный язык и закройте настройки. Теперь вы сможете использовать выбранный язык на клавиатуре во всех приложениях iOS.
Использование приложений-помощников для изменения языка на iOS
Данная процедура сложнее, но позволяет изменить язык на iOS без изменения системных настроек. Для этого вы можете использовать приложение «MoreLocale», которое позволяет установить нужный язык на вашем iPhone или iPad.
В следующем разделе руководства! мы расскажем о процессе установки и использования приложения «MoreLocale» для смены языка на iOS без изменения системных настроек.
Процедура изменения языка в приложении на iOS
В приложениях для iOS интерфейс обычно автоматически адаптируется к языку операционной системы, однако не всем пользователям может понадобиться такая автоматическая смена языка.
Почему нужно менять язык в приложении?
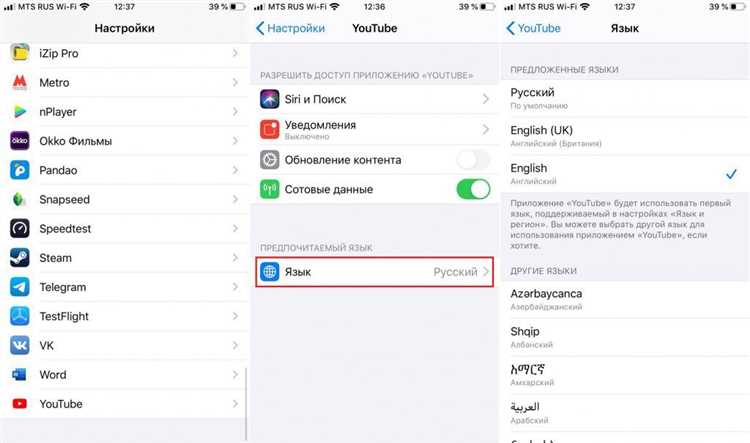
Часто пользователи хотят поменять язык только для одного приложения или использовать несколько языковых версий приложений одновременно. Это может быть полезно, например, если вы хотите использовать мультиязычный интерфейс или вам нужно вводить текст на нескольких языках.
Клавиши на клавиатуре будут соответствовать выбранному языку ввода в приложении, а также возможно использование голосового ввода на выбранном языке.
Способы изменения языка в приложении на iOS
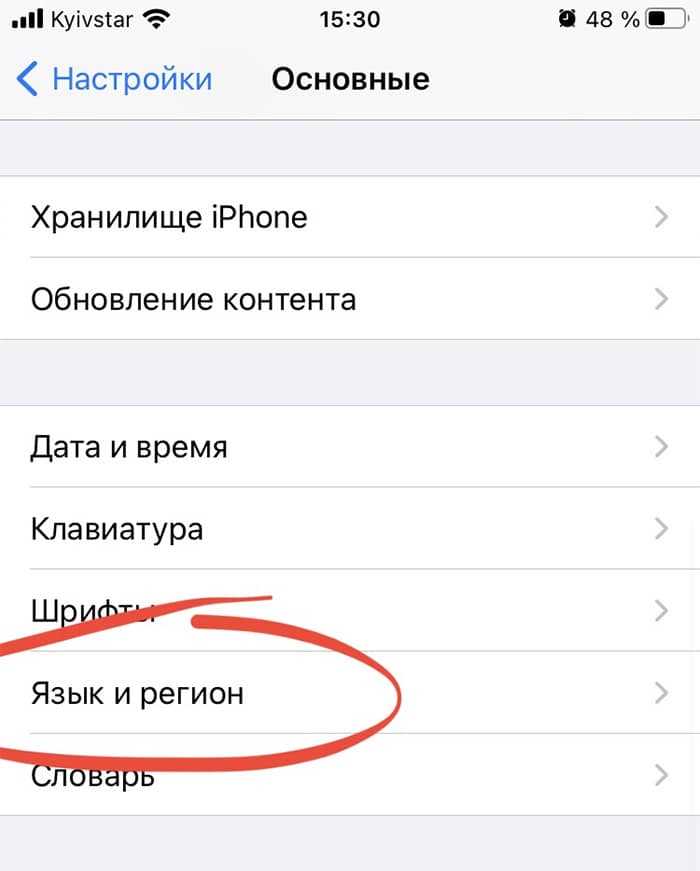
- Расширенные настройки приложения
- Использование специальных приложений
Пошаговая инструкция по смене языка в приложении на iOS
1. Откройте основное меню вашего iPhone или iPad.
2. Найдите и откройте приложение, в котором вы хотите сменить язык.
3. Перейдите в раздел настроек приложения. Обычно он называется «Настройки» или представлен значком шестеренки.
4. Внутри раздела настроек найдите и выберите опцию, отвечающую за изменение языка. Она может иметь название, например, «Язык» или «Локализация».
5. Вам может быть предложено выбрать один из основных языков или установить дополнительные языковые пакеты. В зависимости от приложения и его функционала, доступными языками могут быть русский, английский и другие.
6. Выберите необходимый язык в списке или скачайте дополнительные языковые пакеты, если это требуется.
7. Вернитесь в основной интерфейс приложения и вы увидите изменения в языке интерфейса.
Если указанные выше методы не сработали, вы также можете воспользоваться специальными приложениями, такими как MoreLocale или Language Enabler, чтобы изменить язык приложения.
Однако следует помнить, что использование таких приложений требует отдельной настройки и не гарантирует полной русификации интерфейса.
Теперь, когда вы знаете основные способы изменения языка в приложении на iOS, вы можете легко адаптировать интерфейс приложений под свои предпочтения и потребности.
Видео:
Как поменять Язык на iPhone или iPad? Полная Инструкция